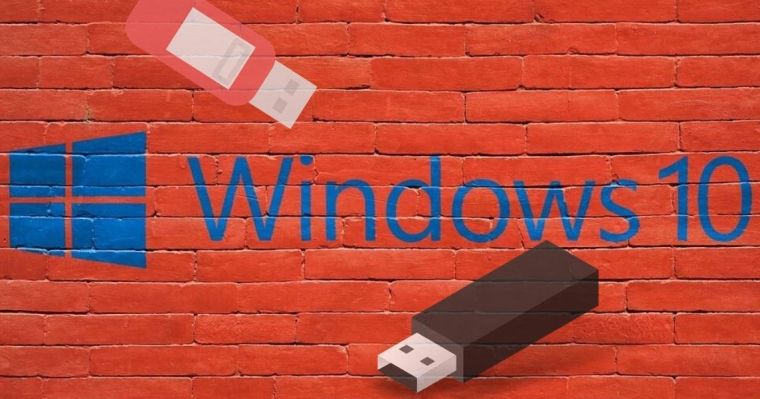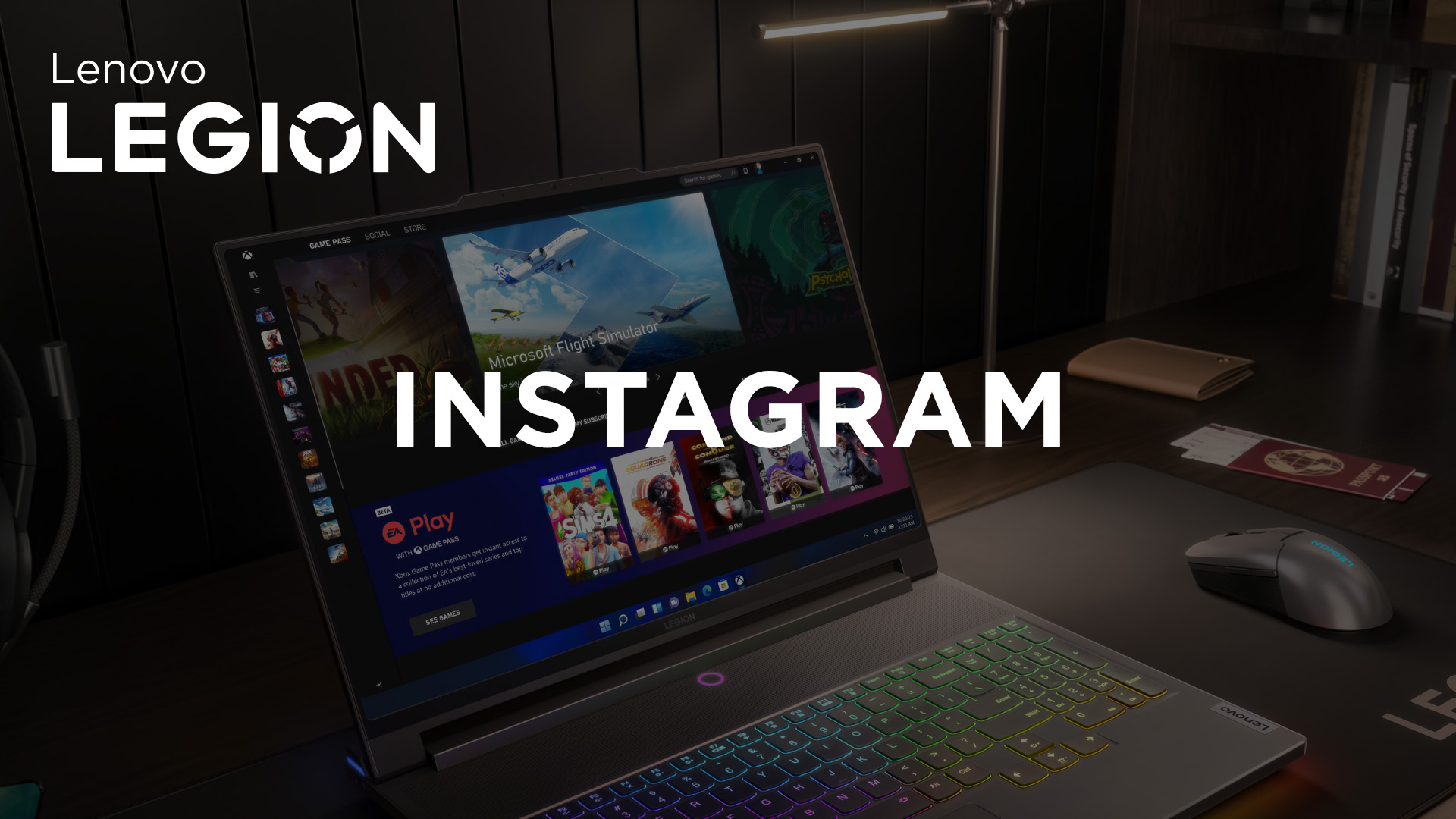Każdy kto posiada własny komputer albo już choć raz był zmuszony do dokonania instalacji lub instalacji systemu operacyjnego, albo prędzej czy później będzie musiał się z nią zmierzyć. Jako że płyty CD powoli odchodzą w niepamięć i coraz mniej osób decyduje się na umieszczenie w swojej maszynie napędu na te płyty, teraz to najczęściej z użyciem pendrive’ów przeprowadza się instalacje systemów komputerowych. W tym poradniku pokażemy Wam, jak zainstalować z pomocą pendrive’a oprogramowanie Windows 10.
Krok pierwszy – Tworzenie nośnika instalacyjnego w formie pendrive’a
Jeżeli kupiliście licencję pozwalającą na korzystanie z systemu Windows 10 wraz z pendrivem umożliwiającym instalację tego systemu, możecie ten krok pominąć. Jeżeli jednak takiego nośnika nie było w zestawie, musicie stworzyć go sami. Aby to zrobić, będziecie potrzebować pendrive’e o pojemności wynoszącej co najmniej 5GB (ten pendrive zostanie sformatowany, a więc upewnijcie się, że nie ma na nim żadnych ważnych plików) oraz dostępu do komputera (z aktywnym połączeniem internetowym), z pomocą którego utworzycie nośnik instalacyjny.
Pendrive, który ma być nośnikiem instalacyjnym systemu Windows, należy umieścić w porcie USB wspomnianego wcześniej komputera. Następnie pobierzcie na ten komputer, spod TEGOadresu, narzędzie do tworzenia multimediów, klikając w pasek „Pobierz narzędzie”. Potem uruchomcie to narzędzie. Po zaakceptowaniu postanowień licencyjnych ujrzycie zapytanie „Co chcesz zrobić?”. Rzecz jasna, wybierzcie opcję „Utwórz nośnik instalacyjny (dysk flash USB, dysk DVD, lub plik ISO) dla innego komputera”. Potem musicie wybrać architekturę i wersję systemu (najlepiej wariant domyślny dla danego komputera), a potem nośnik do użycia (Dysk flash USB). Ostatni krok polega na wybraniu waszego pendrive do instalacji z dysków podłączonych do komputera. Potem należy tylko poczekać, aż nośnik zostanie utworzony.
Krok drugi – Konfiguracja ustawień komputera
Teraz, skoro już utworzyliście nośnik instalacyjny z systemem Windows możecie przejść do jego instalacji. Zanim jednak sama jego instalacja będzie możliwa, należy sprawić, aby rozruch komputera nastąpił właśnie z tego nośnika. Aby tego dokonać, należy przejść do menu ustawień BIOS-u. Niestety, jako że różni producenci płyt głównych stosują różne menu BIOS/UEFI, nie będziemy w stanie Wam w tej kwestii dokładnie pomóc. W przypadku każdego BIOS-u chodzi jednak o to, aby odszukać opcje związane z kolejnością rozruchu (na przykład Boot Order czy Boot Priority) i nadać omawianemu pendrive’owi przy tym rozruchu priorytet lub przejść do tak zwanego Boot Menu i ręcznie wybrać nośnik do rozruchu. Rzecz jasna, jeżeli nie potraficie się w BIOS-ie odnaleźć, poproście o pomoc kogoś mocniej zaznajomionego z tematem. Tej pomocy możecie szukać także na internetowych forach.
Krok trzeci – Instalacja systemu Windows 10
Jeżeli pomyślnie zdołaliście skłonić komputer do zastosowania rozruchu z pendrive’a, w końcu będziecie mogli zainstalować na tym komputerze system operacyjny. Potwierdzeniem tego faktu będzie poniższy ekran:
Oczywiście, aby zapoczątkować proces instalacji, kliknijcie w opcję „Zainstaluj Teraz”.
Gdy na powyższym ekranie klikniecie w przycisk „Dalej”, przejdziecie do okna, w którym zostaniecie poproszeni o wprowadzenie klucza produktu. Wprowadźcie go, ale jeżeli chcielibyście to zrobić dopiero po instalacji, wybierzcie opcję „Nie mam klucza produktu”. Potem zdecydujcie się, jaką wersję systemu chcecie zainstalować (zaznaczcie tę, do której posiadacie klucz). Po akceptacji postanowień licencyjnych będziecie musieli wybrać typ instalacji „Niestandardowa”.
Na kolejnym etapie instalacji należy wybrać dysk, na którym system Windows ma się znaleźć. UWAGA! Jeśli dysponujecie kilkoma dyskami, upewnijcie się, że wybraliście odpowiedni. Po wyborze dysku podzielcie go na partycje. Zalecamy, aby na partycję systemową przeznaczyć przynajmniej 100 000 MB miejsca, a nawet 150 000 MB. Następnie utworzone partycje, poza Partycją 1, zastrzeżoną przez system, formatujemy. Potem zaznaczcie partycje przeznaczoną na Windows 10 i kliknijcie „Dalej”. Teraz będziecie musieli już tylko poczekać, aż system się zainstaluje. Ten proces może potrwać od kilku do kilkudziesięciu minut.
Gdy proces instalacji się zakończy, komputer automatycznie się zrestartuje. Gdy po restarcie ponownie ujrzycie taki widok, jak w pierwszym zdjęciu umieszczonym w trzecim kroku tego poradnika, wyłączcie komputer i wyjmijcie pendrive’a instalacyjnego z portu USB (który zapewne ciągle miał priorytet w BIOS-ie). Po tym działaniu, po uruchomieniu komputera, powinniście zostać powitani przez ekran będący pierwszym krokiem konfiguracji zainstalowanego oprogramowania, taki jak ten:
Pamiętajcie – gdy tylko podczas instalacji systemu Windows napotkacie na jakiekolwiek problemy, nie bójcie się zadawać o nie pytań w Internecie. Jak wiadomo, kto pyta, nie błądzi.