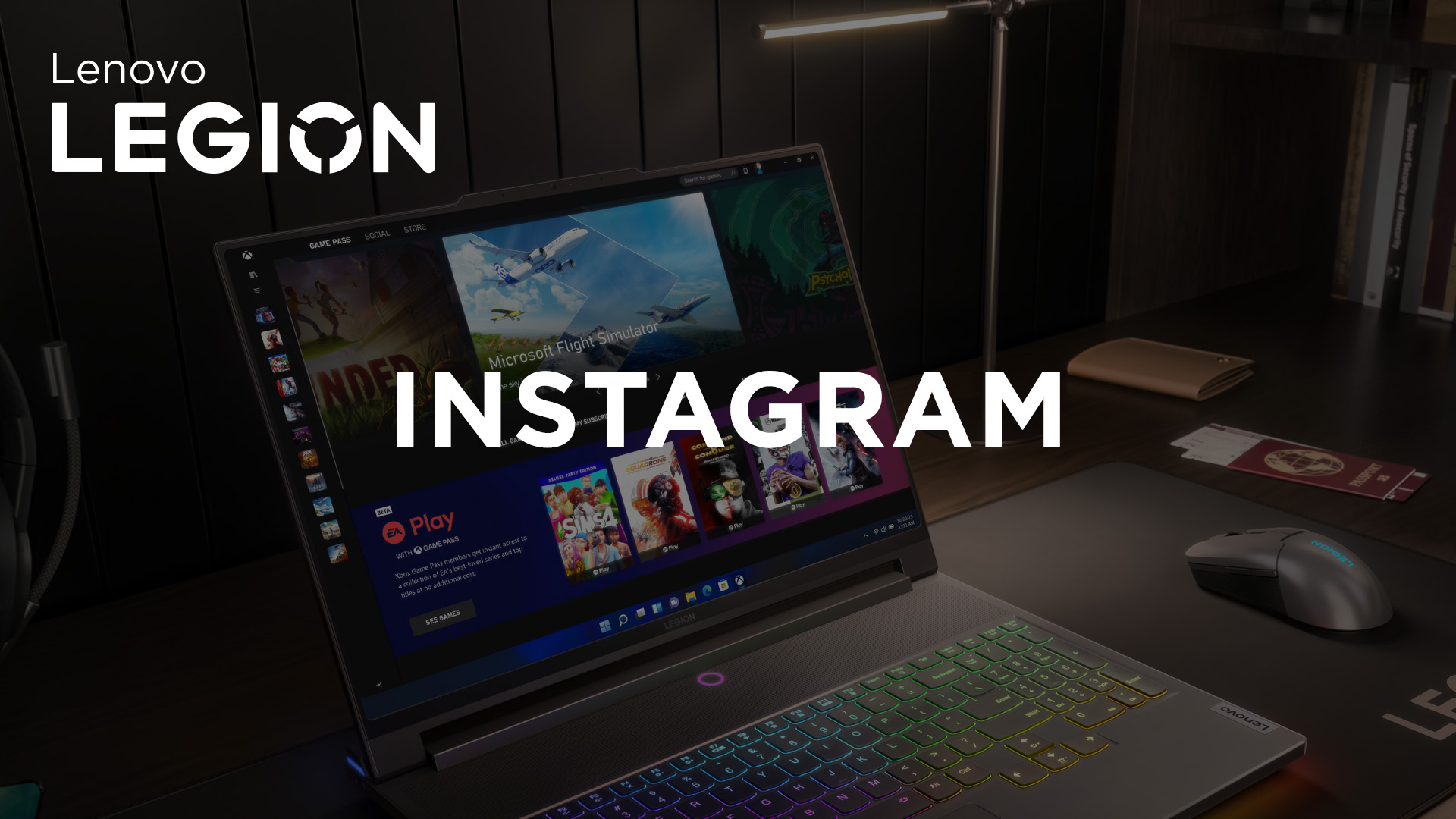The Sims 2 to niesamowita gra. Moim zdaniem ma ona więcej charakteru, oferuje większy poziom trudności, a na dodatek zawiera w sobie zdecydowanie więcej humoru niż najnowsza odsłona serii – The Sims 4. Niestety, Electronic Arts nie należy do firm, która nadal aktualizuje swoje stare gry. Z tego powodu uruchomienie The Sims 2 na nowoczesnym komputerze z systemem Windows 10 oraz sprawienie, aby tytuł ten działał stabilnie, nie należy do łatwych zadań.
Na szczęście, miłośnicy serii stworzyli własne rozwiązania, które ten problem rozwiązują, a przynajmniej na tyle, na ile to możliwe. Sprawdźcie zatem, po jakie tricki, narzędzia i metody możecie sięgnąć, aby zagrać w The Sims 2 w 2020 roku. Proces ich implementacji nie jest prosty, ale zdecydowanie wart zachodu.
Warto wspomnieć, że poniższe sposoby możecie spokojnie zastosować nawet w przypadku The Sims 2 Ultimate Collection, które dawniej można było na Originie odebrać za darmo. Gdyby w którymkolwiek momencie coś poszło nie tak, po prostu dokonajcie reinstalacji gry za pośrednictwem platformy EA.
Sprawcie, by gra rozpoznawała Waszą kartę graficzną
Jeżeli dopiero co pobraliście z platformy Origin The Sims 2 Ultimate Collection i ją uruchomiliście, pewnie od razu przeszliście do Ustawień w celu zmiany rozdzielczości gry. Tam czekała na Was niespodzianka. Jedynym dostępnym do wyboru rozmiarem ekranu był 800×600. To dlatego, że posiadacie zbyt nową kartę graficzną – która nie jest rozpoznawana przez grę.
Co zrobić, aby gra zaczęła Waszą kartę graficzna rozpoznawać? Są na to dwa sposoby. Możecie zmodyfikować kilka plików gry ręcznie lub zrobić to z pomocą pewnego przydatnego programu o nazwie Graphics Rules Maker.
Jak wspomniałam, aby gra The Sims 2 zaczęła rozpoznawać Waszą kartę graficzną, możecie też sięgnąć po pomoc programu Graphics Rule Maker. Pobierzecie go z tej strony https://www.simsnetwork.com/files/graphicsrulesmaker/graphicsrulesmaker-2.0.0-64bit.exe. Następnie wykonajcie poniższe kroki:
- Zainstalujcie program Graphics Rule Maker w dowolnym miejscu na komputerze, a następnie otwórzcie go.
- Program spróbuje zlokalizować Waszą grę. Jeśli mu się to nie uda, kliknijcie w przycisk „Browse…” i odnajdźcie folder instalacyjny ręcznie.
- Kliknijcie w przycisk „Auto-detect”, a program automatycznie dopasuje najlepsze ustawienia gry (domyślną i maksymalną rozdzielczość ekranu, opcje cieni, i nie tylko) dla Twojego systemu.
- Zapiszcie ustawienia korzystając z opcji „Save-files”. Wówczas program może zapytać o pozwolenie na dodanie do bazy danych gry Waszej karty graficznej (tak jak wcześniej zrobiliśmy to ręcznie). Odpowiedzcie twierdząco.
- Uruchomcie grę i sprawdźcie, czy w Ustawieniach możecie zmienić rozdzielczość.
Co Ważne, ręczne dodanie Waszej Karty graficznej do pliku (nazwakomputera)-config-log.txt może nie wystarczyć, aby w grze pojawiły się do wyboru dodatkowe rozdzielczości, a przynajmniej te, które by Was zadowalały. Program Graphics Rule Maker ten problem rozwią
zuje i sam je dodaje, ale to także możecie zrobić ręcznie, w sposób następujący:
- W tym samym folderze co plik Video Cards.sgr (Origin -> The Sims 2 Ultimate Collection -> Fun with Pets -> SP9 -> TSData -> Res -> Config) odnajdźcie plik Graphics Rules.sgr. Zróbcie jego kopię zapasową, a następnie go otwórzcie.
- Skorzystajcie ze skrótu klawiaturowego „Ctrl+F” i z pomocą otworzonego okna wyszukajcie tekst o treści „ScreenModeResolution”.
- Przy ustawieniach „$Low” zmieńcie domyślne w wartości w linijkach „maxrexWidth” i „maxResHeight” na te odpowiadające rozdzielczości Waszego ekranu.
- Zapiszcie plik i uruchomcie grę. W Ustawieniach powinniście zobaczyć więcej opcji rozdzielczości.
Naprawa znanych błędów
Co zrobić, by gra działała stabilnie
Niestety, powyższe rozwiązania sprawią tylko, że Wasza gra będzie wyglądać lepiej. Nie zapobiegną one znanym błędom, które pojawiają się w The Sims 2 na urządzeniach z Windows 10. Na szczęście, tym błędom można przeciwdziałać z pomocą innych metod.
Przede wszystkim, aby zapobiec niespodziewanemu wyłączaniu się gry należy pobrać tak zwany „4GB Patch” (stąd https://ntcore.com/?page_id=371). Co ważne, aby patch zadziałał, trzeba go odpowiednio zainstalować:
- Rozpocznijcie proces instalacji klikając dwukrotnie na pobrany plik.
- Gdy otworzy się eksplorator plików, przejdźcie do folderu z najnowszym dodatkiem gry (w moim przypadku tym dodatkiem jest Zabawa ze zwierzakami), a tam znajdźcie foldery SP9, a następnie TSBin. W folderze TSBin wybierzcie plik .exe gry i kliknijcie przycisk „Otwórz”.
- Teraz powinniście ujrzeć okno potwierdzające instalację łatki. Kliknijcie „OK”, aby je zamknąć.
Po instalacji patcha należy upewnić się, czy ten został zainstalowany poprawnie. Aby to zrobić, udajcie się ponownie pokonajcie ścieżkę Ten komputer -> Dokumenty -> EA Games -> The Sims 2 Ultimate Collection (lub The Sims 2) -> Logs i otwórzcie plik (nazwa komputera)-config-log.txt. Tam znajdźcie linijki „Memory” oraz „Free Memory”. Jeśli towarzyszące im wartości to 4096MB, oznacza to, że instalacja 4GB Patcha przebiegła poprawnie.
Jeśli mimo instalacji łatki wartości, które widzicie w pliku (nazwa komputera)-config-log.txt to 2048MB, wykonajcie następujące kroki (tylko jeśli posiadacie fizyczną kopię The Sims 2, zainstalowaną z płyt CD, a nie The Sims 2 Ultimate Collection z platformy Origin):
- Przejdźcie do miejsca, w którym zainstalowaliście The Sims 2, a dokładniej mówiąc do folderu zawierającego najnowszy dodatek. W tym folderze otwórzcie folder TSBin.
- Zaznaczcie plik .exe gry (w moim przypadku SP9), a następnie skorzystajcie z opcji Wytnij.
- Przenieście plik do folderu CSBin, a następnie otwórzcie grę. Teraz 4GB Patch powinien działać (co możecie sprawdzić w pliku (nazwa komputera)-config-log.txt).
Różowe tekstury i nie tylko
Mimo instalacji
powyższego patcha Wasza gra wciąż może crashować. Na dodatek, podczas rozgrywki możecie być świadkami pojawiania się charakterystycznych różowych tekstur. Aby to zjawisko ograniczyć, należy dodać plik stronicowania do dysku, na którym gra jest zainstalowana lub go powiększyć do odpowiedniego rozmiaru. Oto, jak to zrobić:
- Otwórzcie Ten komputer.
- Kliknijcie w obszarze okna prawy przycisk myszy i wybierzcie opcję Właściwości.
- Poprzez wyświetlone okno i panel widoczny po jego lewej stronie udajcie się do Zaawansowanych ustawień systemu.
- Przejdźcie do zakładki Zaawansowane i w sekcji Wydajność kliknijcie w przycisk „Ustawienia…”.
- Przejdźcie do zakładki Zaawansowane i w sekcji Pamięć wirtualna kliknijcie w przycisk „Zmień…”.
- Z widocznej listy dysków wybierzcie ten, na którym zainstalowaliście grę.
- Wybierzcie opcję Rozmiar niestandardowy.
- Rozmiarowi początkowemu przypiszcie wartość 25000, a rozmiarowi maksymalnemu 30000.
- Kliknijcie „Ustaw”.
- Zamknijcie okno poprzez przycisk „Ok”.
Dodatkowym sposobem na uniknięcie różowych tekstur jest zwiększenie ilości pamięci karty graficznej wykorzystywanej przez grę. Najpierw sprawdźcie, jaką ilością pamięci Wasza karta dysponuje, czego można dokonać, wpisują w wyszukiwarce systemowej „dxdiag” i klikając Enter. W otworzonym oknie przejdźcie do zakładki Ekran i odczytajcie wartość „Przybl. całk. il. pamięci:”.
Następnie otwórzcie program Graphics Rule Makler i w linijce „Force texture memory:” wpiszcie dokładnie tę samą wartość.
Dodatkowo pojawianiu się różowych tekstu możecie zapobiec, zmieniając nieco Ustawienia gry. Przede wszystkim, wyłączcie w niej cienie (ich obecność powoduje też pojawianie się czarnych kwadratów pod nogami Simów), i wybierzcie średnią jakość oświetlenia.
Przykro mi to stwierdzić, ale nawet po sięgnięciu po wszystkie wymienione sposoby różowe tekstury mogą okazjonalnie ukazywać się Waszym oczom, a gra crashować. Dlatego warto regularnie zapisywać rozgrywkę, zapobiegając utratom postępów. Dodatkowo, gdy po pewnym czasie zabawy zobaczycie różowe tekstury, zrestartujcie grę. To spowoduje ich zniknięcie. Cóż, dzięki przedstawionym rozwiązaniom granie w The Sims 2 na urządzeniach z systemem Windows 10 przynajmniej staje się możliwe. Wiem, bo przetestowałam to na własnej skórze.