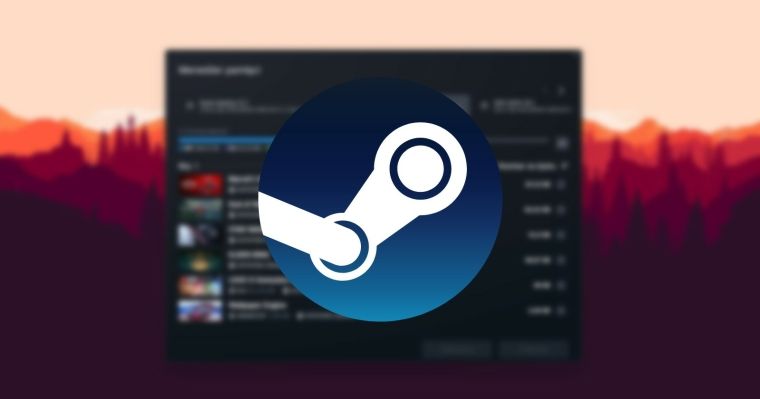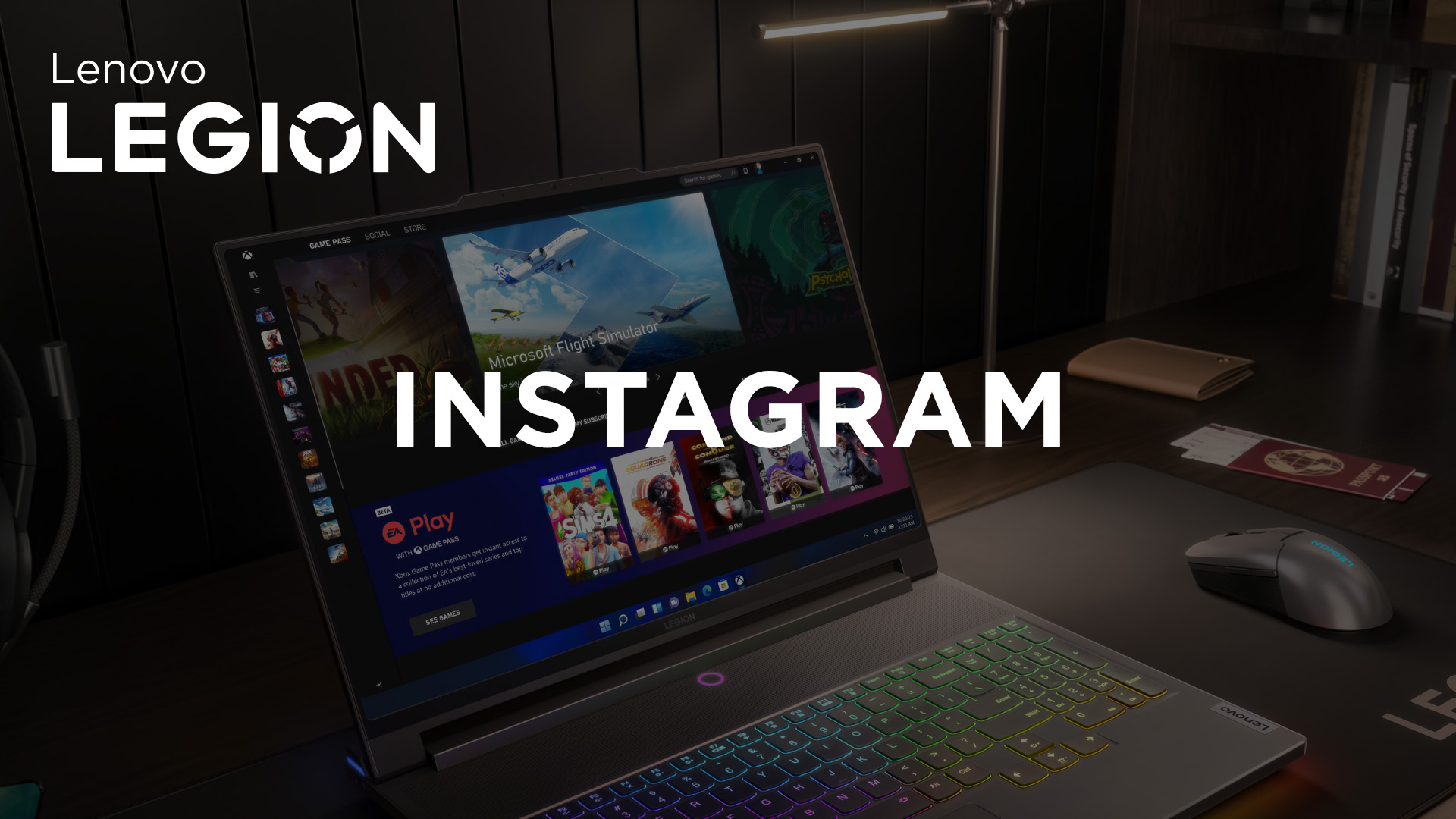Chciałbyś, aby Twoja gra ze Steam znajdowała się na innym dysku niż tym, na którym ją pierwotnie zainstalowałeś? Od jakiegoś czasu nie musisz jej odinstalowywać, by zainstalować ją na innym dysku. Platforma Valve posiada bowiem wbudowany Menedżer pamięci, który pozwala nie dość, że przenosić gry między dyskami, to szybko je odinstalowywać i nie tylko. Innymi słowy, dzięki niemu można sprawnie zarządzać grami ze Steam.
Jak uzyskać dostęp do menedżera pamięci Steam? Jak skorzystać z jego funkcji? Tego wszystkiego dowiesz się z niniejszego poradnika.
Menedżer pamięci Steam – jak otworzyć?
Menedżer pamięci Steam jest rzecz jasna częścią klienta Steam. Zatem, musi on być zainstalowany na Twoim komputerze. Aby uzyskać dostęp do Menedżera pamięci Steam uruchom aplikację Steam, a następnie wykonaj poniższe kroki:
- Kliknij w napis „Steam” w lewym górnym rogu programu, a następnie w opcję „Ustawienia”.
- W Ustawieniach Steam przejdź do zakładki „Pobieranie”.
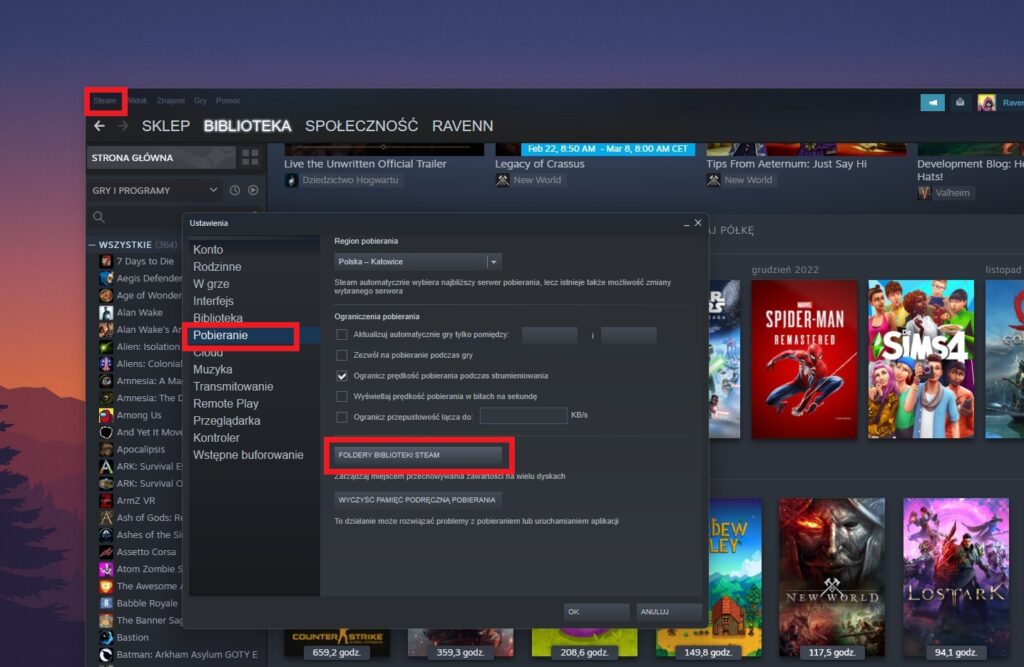
- W zakładce „Pobieranie” kliknij w baner z napisem „Foldery Biblioteki Steam”. Ta akcja spowoduje otwarcie Menedżera pamięci Steam.
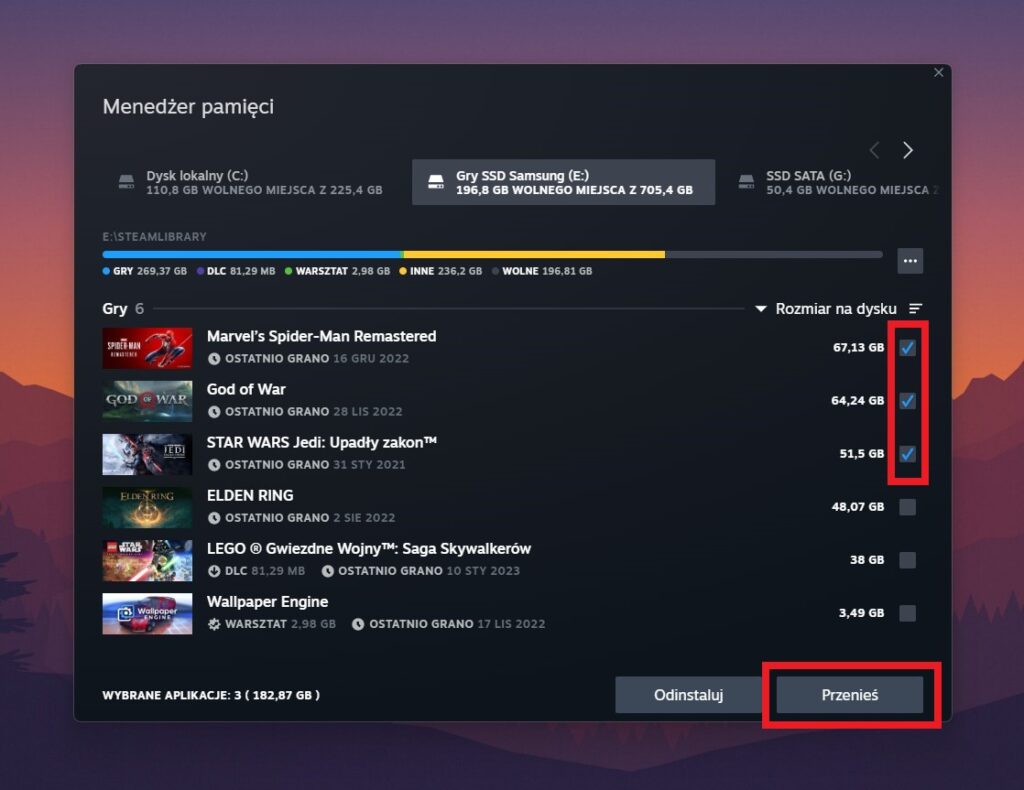
Menedżer pamięci Steam – przenoszenie gier między dyskami
Menedżer pamięci Steam umożliwia między innymi przenoszenie zainstalowanych tytułów na inne dyski. Można w nim przenosić nawet wiele gier jednocześnie. Aby skorzystać z tej funkcji, wybierz dysk, z którego chcesz przenieść zainstalowane tytuły (z poziomej listy dysków u góry okna). Następnie zaznacz gry, które pragniesz przenieść. Po zaznaczeniu wszystkich gier kliknij w baner z napisem „Przenieś” i wybierz dysk, na który ma trafić cała zawartość tych tytułów.
Menedżer pamięci Steam – szybka deinstalacja wielu gier na raz
Jedna z ważniejszych funkcji Menedżera pamięci Steam to też możliwość deinstalacji wielu gier na raz. Wystarczy zaznaczyć na liście gier zainstalowanych na danym dysku tytuły, które chcemy usunąć z komputera, a potem kliknąć w baner z napisem „Odinstaluj” i potwierdzić chęć deinstalacji.
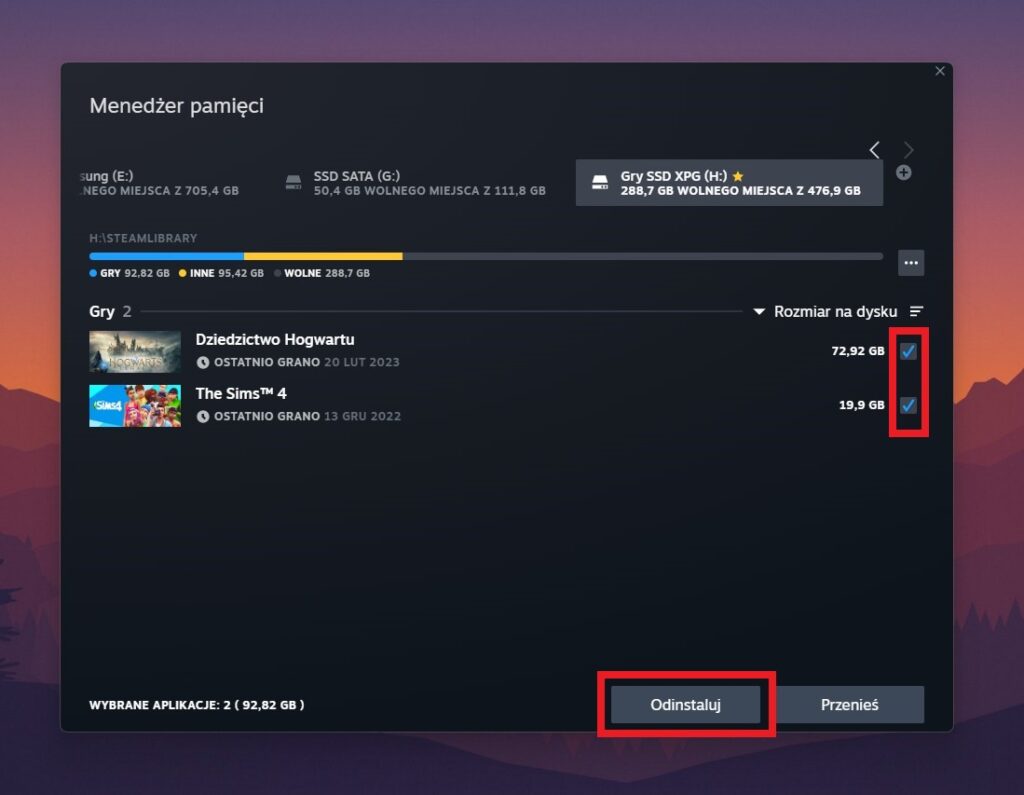
Steam – wybór nowego domyślnego dysku instalacji
Menedżer pamięci Steam pozwala również wybrać dysk, który będzie nam domyślnie proponowany przy instalacji każdej gry. Warto skorzystać z tej funkcji na przykład, jeżeli Steam jest zainstalowany na dysku systemowym i zawsze proponuje nam instalację gier na dysku systemowym, zamiast na innym dysku dedykowanym właśnie grom.
Aby zmienić domyślny dysk instalacji w Menedżerze pamięci Steam, wybierz z poziomej listy dysków ten dysk, który ma być dyskiem domyślnym. Następnie kliknij poniżej, po prawej stronie, w ikonę trzech kropek i wybierz opcję „Uczyń domyślnym”.
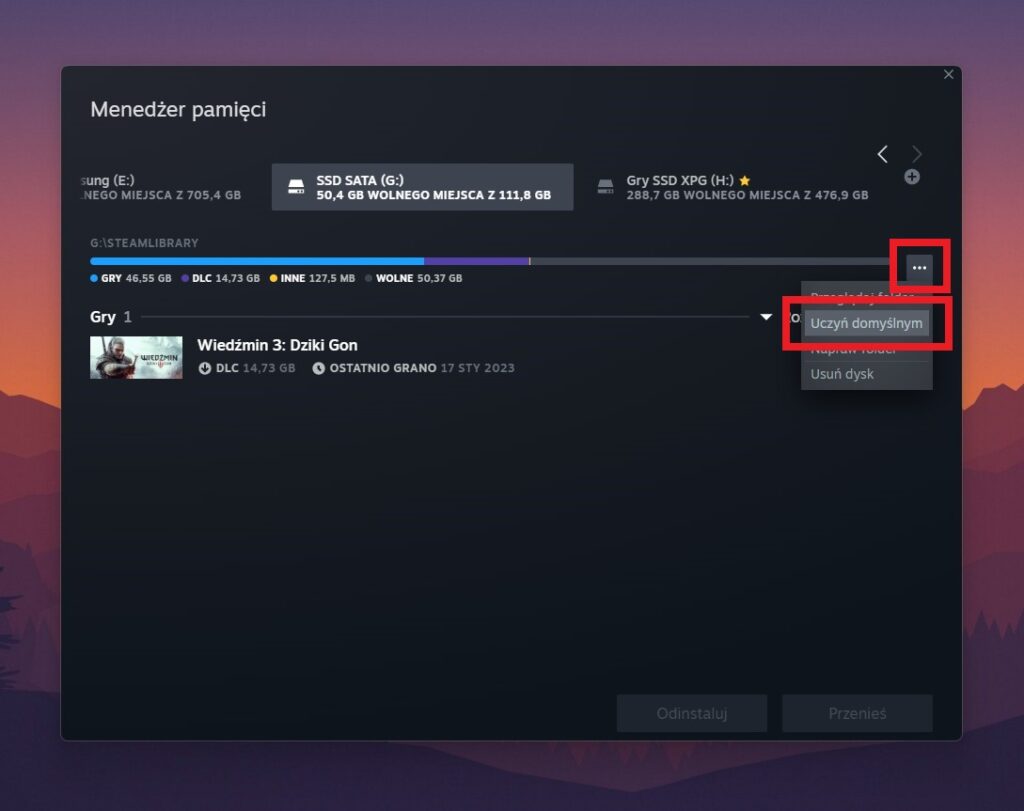
Menedżer pamięci Steam – inne godne uwagi funkcje
Trzeba powiedzieć także o tym, że Menedżer pamięci Steam to miejsce, w którym możemy wygodnie podejrzeć, ile wolnej przestrzeni pozostało na każdym z dysków i ile przestrzeni jest zajęte. Ba, Menedżer wyświetla, ile zajętej przestrzeni stanowią gry, ile dodatki do gier, ile przedmioty z Warsztatu Steam, a ile zupełnie inne elementy.
W Menedżerze pamięci Steam zobaczymy też listę zainstalowanych gier, która informuje o rozmiarze każdego z tytułów. Ponadto możemy za jego pośrednictwem tworzyć nowe foldery Biblioteki Steam oraz naprawiać i usuwać już istniejące foldery.
Jak widać, Menedżer pamięci Steam to bardzo przydatne narzędzie. Warto o jego istnieniu wiedzieć i warto z niego korzystać.