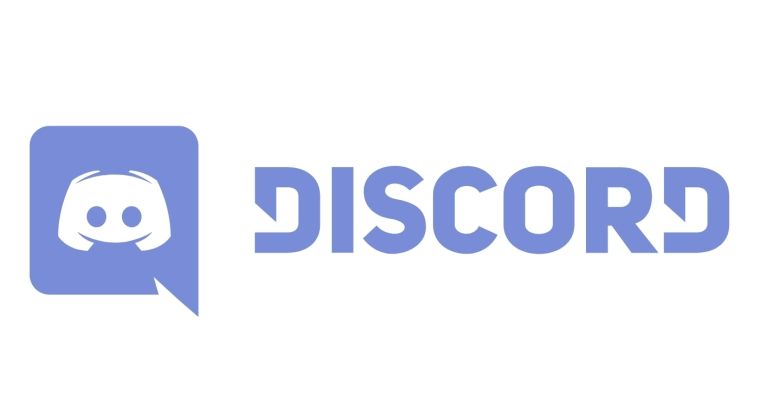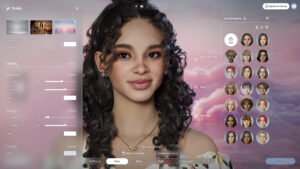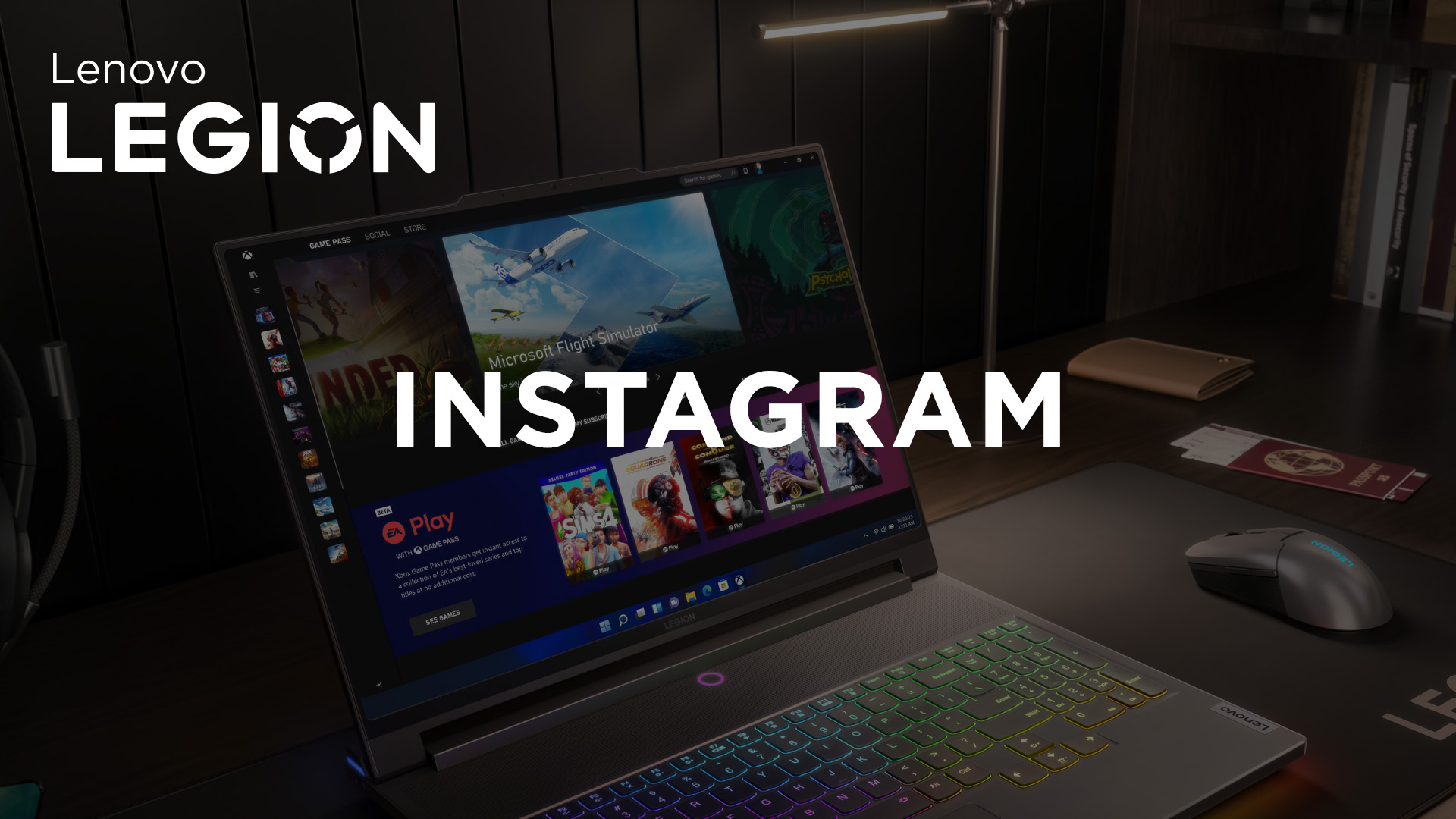Discord, najpopularniejsza wśród graczy platforma służąca do rozmów głosowych i komunikacji tekstowej, posiada wiele przydatnych i ciekawych funkcji. Ale czy wiedzieliście, że na Discordzie możecie streamować? Nie? Sprawdźcie, jak to robić i jak oglądać transmisje innych. Zapraszamy do lektury naszego poradnika.
Jak nadawać na żywo na Discordzie?
Przede wszystkim powinniście wiedzieć, że z funkcji streamowania na Discordzie można korzystać tylko i wyłączenie z pomocą desktopowej aplikacji, i to tylko tej przeznaczonej na systemy Windows. Prowadzenie transmisji na żywo nie jest możliwe ani poprzez przeglądarkową wersję platformy, ani mobilną, ani edycje stworzone z myślą o użytkownikach macOS i Linux. Zatem, aby taką transmisję rozpocząć, przede wszystkim należy sięgnąć po komputer z Windowsem, pobrać klienta Discorda (z tej strony https://discord.com/download), a następnie go zainstalować. Potem wykonajcie te oto kroki:
1. Uruchomcie grę, transmisję z której chcecie nadawać. Jeśli Wasza gra zostanie rozpoznana przez platformę, w lewym dolnym rogu aplikacji ujrzycie taki widok, jak na poniższym zrzucie ekranu.
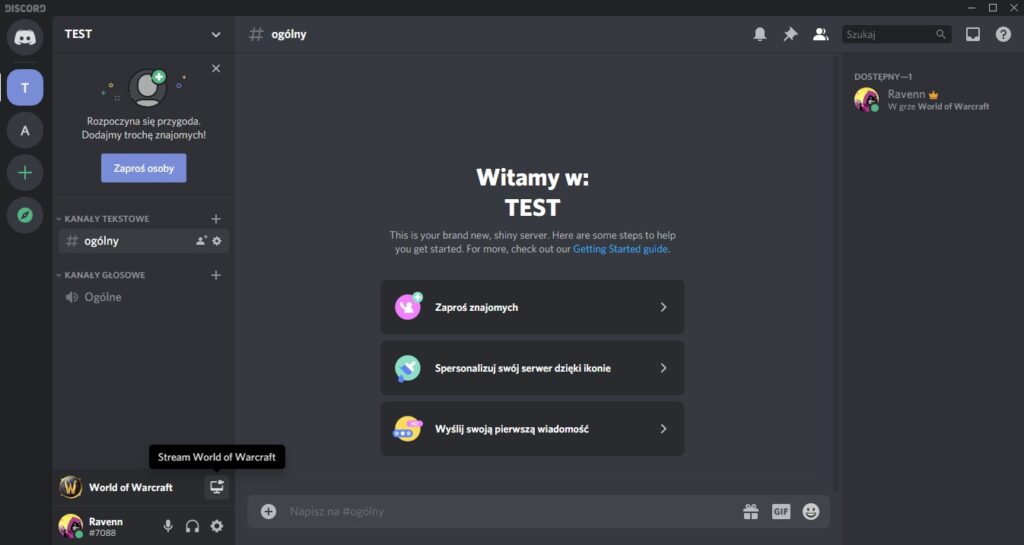
2. Jeśli Discord nie rozpozna Waszej gry, spróbujcie dodać ją ręcznie, przechodząc do Ustawień użytkownika i zakładki Aktywność w grze. Tam znajdziecie opcję „Dodaj grę”. Pomyślne dodanie gry poskutkuje takim widokiem, jak powyżej.
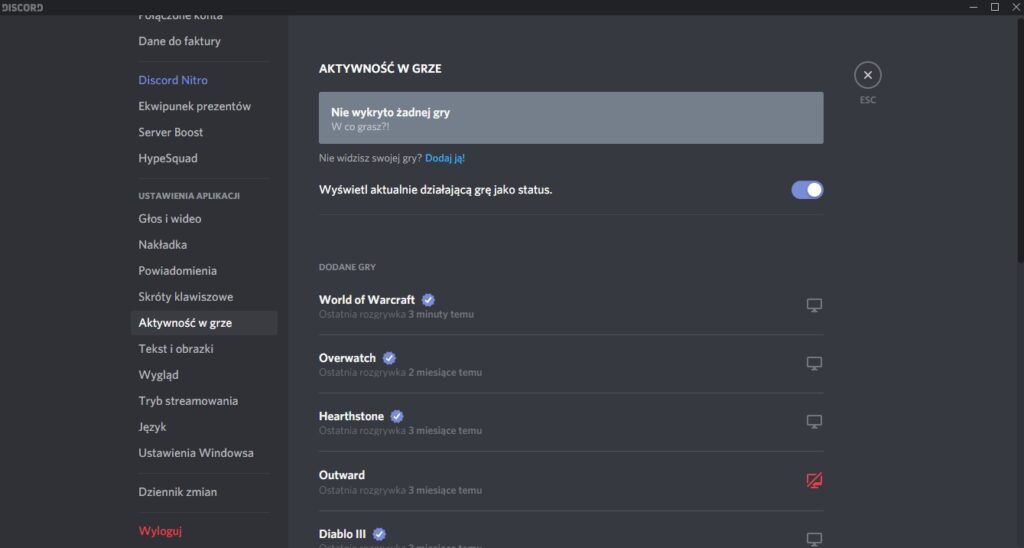
3. Kliknijcie w widoczną w lewym dolnym rogu aplikacji, nad paskiem stanu z Waszym awatarem i nickiem, ikonę monitora. Po najechaniu na nią wyświetli się napis „Stream [tytuł gry]”, czyli na przykład „Stream World of Warcraft”. Następnie wyświetli się następujące okno:
4. Jeżeli zamiast gry chcecie nadawać widok z pulpitu lub innej aplikacji, teraz możecie to zmienić. Wystarczy że przy tytule gry klikniecie w opcję „Zmień” i wybierzecie jeden z dostępnych widoków.
5. Aby rozpocząć transmisję, kliknijcie w baner z napisem „Nadawaj na żywo”. Wówczas w prawym dolnym rogu ekranu pojawi się małe okienko z podglądem transmisji. Klikając na nie dwa razy powiększycie podgląd i uzyskacie dostęp do dodatkowych opcji.
Zmiana ustawień streamu
Niestety, ustawienia związane ze streamowaniem na Discordzie są bardzo ograniczone, szczególnie dla osób, które nie korzystają z subskrypcji Nitro. Po rozpoczęciu transmisji można jedynie zmienić jakość przesyłania z 720p na 480p lub odwrotnie oraz ilość przesyłanych klatek na sekundę z 30 na 15. Tymczasem, użytkownicy Nitro mogą zmienić rozdzielczość na 1080p lub źródłową, a liczbę FPS ustawić na 60.
W trakcie streamu istnieje też opcja włączenia swojej kamery, wyciszenia mikrofonu czy otworzenia transmisji w nowym oknie. Mamy też możliwość udostępnienia zaproszenia do oglądania streamu. Wystarczy kliknąć w ikonę postaci z towarzyszącym jej plusem, a następnie wybrać z listy osoby, które mają otrzymać zaproszenie lub podzielić się wyświetlonym linkiem w dowolnym miejscu, na przykład na konkretnym serwerze Discorda czy w platformach społecznościowych.
Udostępnianie ekranu bez konieczności włączania gry
Na Discordzie istnieje też opcja nadawania na żywo widoku z własnego pulpitu czy dowolnej aplikacji bez konieczności wcześniejszego włączania gry. Niemniej, aby z tej opcji skorzystać należy wpierw dołączyć do kanału głosowego na serwerze. Wówczas nad paskiem stanu pojawi się funkcja udostępniania ekranu, tak jak na poniższym screenshocie.
Jak oglądać transmisje na Discordzie?
Aby oglądać na Discordzie jakikolwiek stream na Discordzie wcale nie musicie najpierw uzyskać zaproszenia czy dostępu do specjalnego linku. Gdy tylko Wasz znajomy lub członek serwera na którym sami się znajdujecie zacznie streamować, ujrzycie przy jego awatarze i nicku odznakę „Nadawania na żywo”. Jeśli klikniecie na jego nazwę na kanale głosowym, zobaczycie opcję oglądania streamu. Po dołączeniu zostaniecie przeniesieni na kanał głosowy, gdzie będzie widać okno z transmisją znajomego.
Co ważne, transmisje na Discordzie może oglądać maksymalnie do 10 osób jednocześnie (z powodu COVID-19 ten limit tymczasowo podniesiono do 50 osób). Możliwość streamowania na Discordzie nie należy zatem porównywać do platform pokroju Twitcha. Niemniej, może ona stanowić ciekawe zastępstwo chociażby dla takiego Zooma.
Istotny jest też fakt, że już do samego oglądania transmisji na Twitch nie jest konieczna instalacja windowsowej aplikacji Discorda. Przy tym sprawdzą się też inne formy platformy.