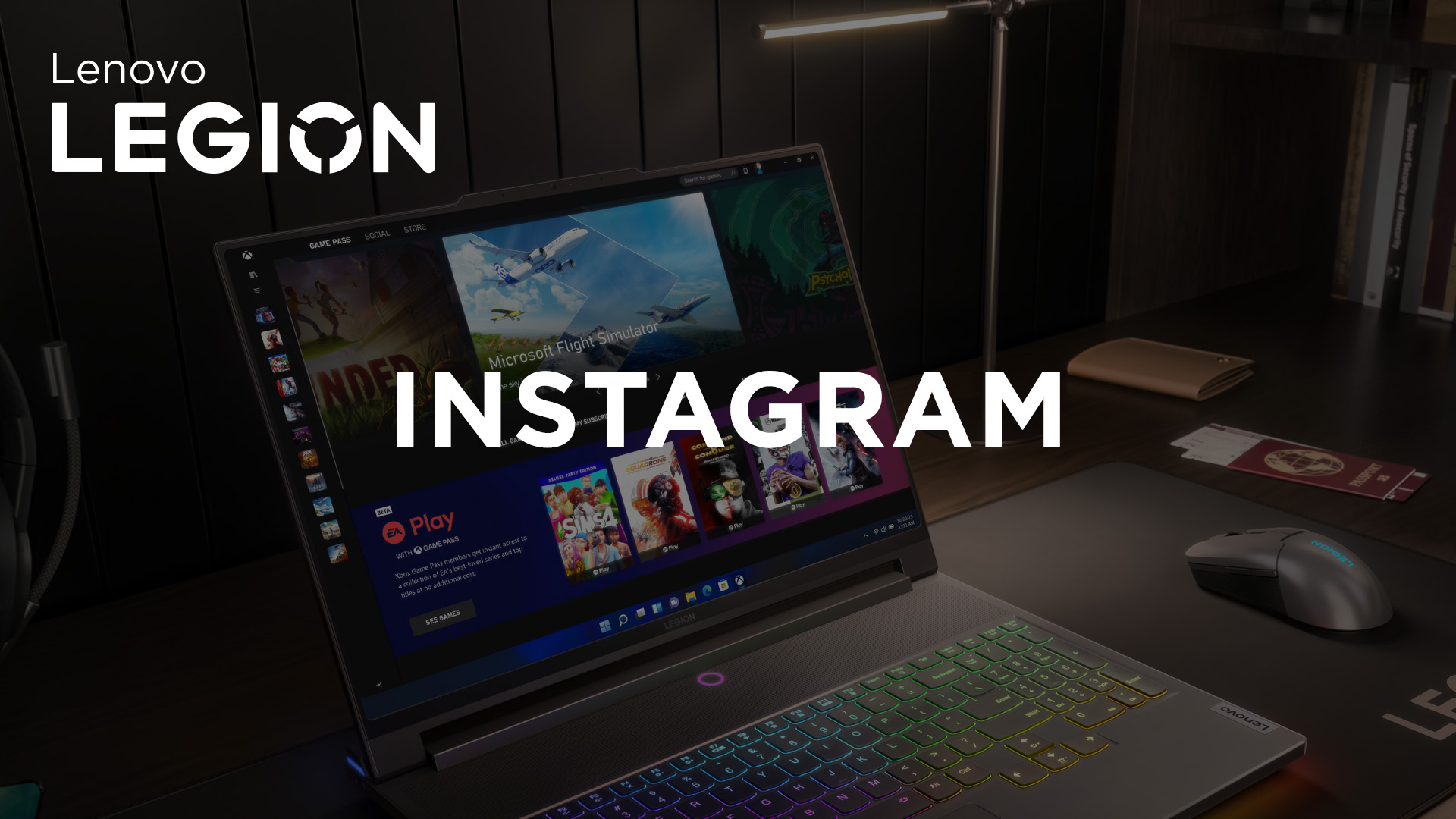Co zrobić, aby w Overwatch 2 grało Ci się jak najwygodniej? Okazuje się, że gra posiada wiele opcji, które możesz zmienić, włączyć lub wyłączyć, aby poprawić doświadczenia płynące z rozgrywki. O jakich opcjach mowa? Przekonaj się.
Zwłaszcza jeśli grałeś wcześniej w pierwszą odsłonę serii – Overwatch – zalecamy Ci zmianę omówionych w niniejszym artykule ustawień. Domyślne ustawienia Overwatch 2 są bowiem inne niż Overwatch, co może negatywnie wpływać na wykształconą pamięć mięśniową i przyzwyczajenia związane z rozgrywką.
Dynamiczne skalowanie renderingu
Domyślnie dynamiczne skalowanie renderingu jest w Overwatch 2 włączone. W rezultacie jakość tekstur renderowanych w grze, a dokładniej mówiąc ich rozdzielczość, zmienia się w trakcie gry tak, aby zagwarantować wyświetlanie w danym momencie jak największej liczby klatek na sekundę. Niestety, to niesamowicie rozprasza i utrudnia celowanie.
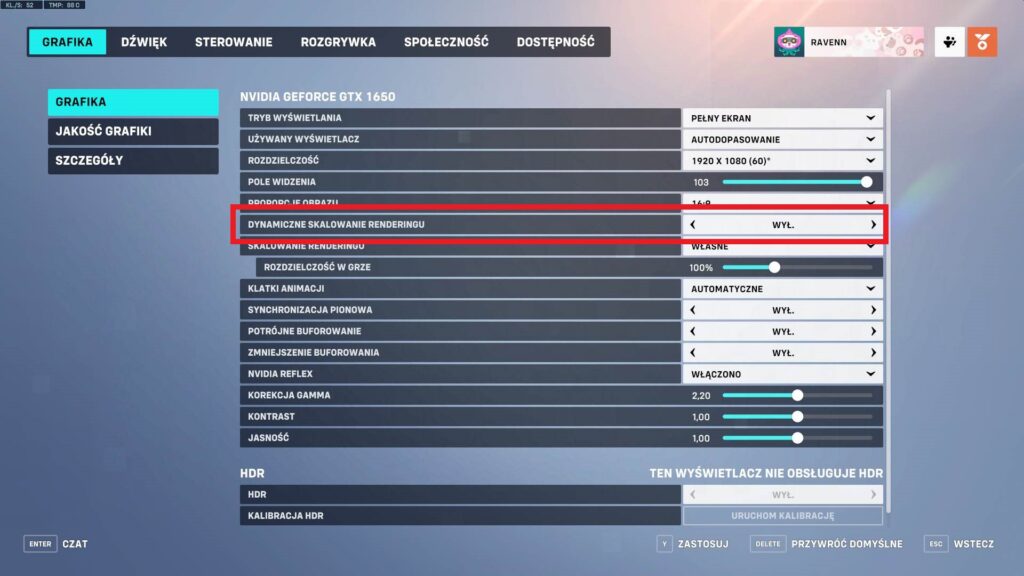
Zdecydowanie swoje wyniki w Overwatch 2 poprawisz, jeśli wyłączysz dynamiczne skalowanie renderingu i ustawisz na sztywno skalę renderingu, najlepiej na 100 procent. Wartość jeszcze wyższą możesz ustawić jeśli uważasz, że Twój komputer da sobie z nią radę.
Wygładzanie celowania
Jak donosi społeczność graczy Overwatch 2 ustawienia wygładzenia celowania z użyciem kontrolera wpływają także na grę z użyciem myszy. Dlatego należy przejść do Opcji Overwatch 2, a następnie do ustawień Sterowania i przy ustawieniach kontrolera rozwinąć ustawienia Zaawansowane. Tam zmień wartość wygładzania celowania na 0%.
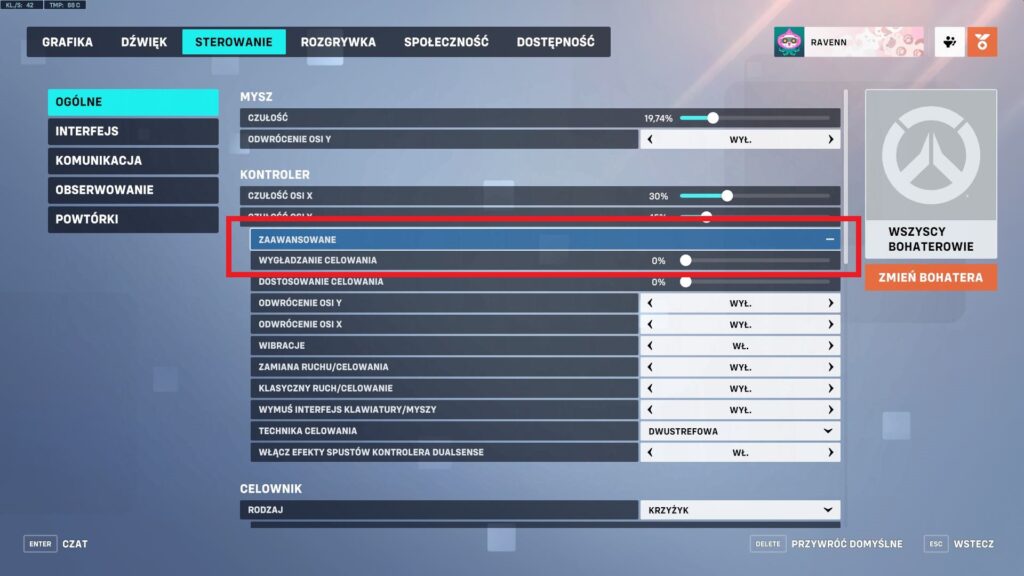
Precyzyjne dane wejściowe myszy
Domyślnie w Overwatch precyzyjne dane wejściowe myszy, ułatwiające precyzyjne celowanie, były włączone. W Overwatch 2 są wyłączone i trzeba je włączyć. Zrobisz to, przechodząc w Opcjach do zakładki Rozgrywka. Opcję Precyzyjne dane wejściowe myszy znajdziesz na samym dole listy.
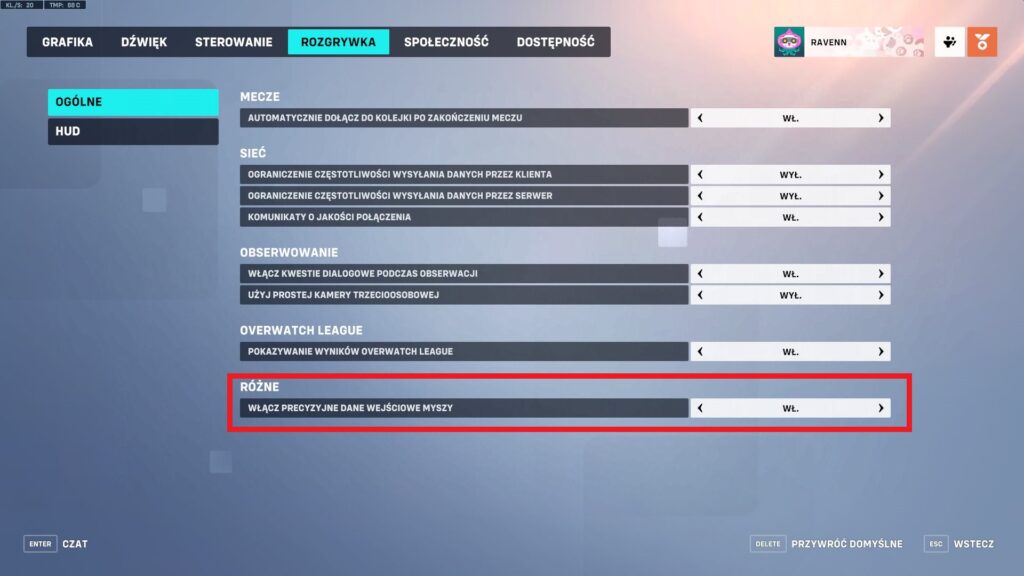
Nvidia Reflex
Mam nadzieję, że nie wyłączyłeś w Overwatch 2 Nvidia Reflex. Jeśli to zrobiłeś, włącz tę opcję z powrotem. Nvidia Reflex to bowiem technologia, która obniża w grze systemowe opóźnienia – opóźnienia pojawiające się między kliknięciem a jego rezultatem wyświetlanym na ekranie. Ułatwia ona zatem sprawne reagowanie na to, co dzieje się podczas rozgrywki, a cóż – w Overwatch 2 dzieje się wiele.
Jeśli Twój procesor ogranicza możliwości Twojej karty graficznej, przełącz Nvidia Reflex w tryb pracy Włączono + Tryb Boost. Jeżeli tak nie jest, przełącz Nvidia Reflex w tryb pracy Włączono.
Drżenie kamery
Jeżeli grałeś już w Overwatch 2 być może zauważyłeś już, że czasem kamera podczas rozgrywki drży – na przykład wtedy, gdy pod Twoimi stopami wybuchnie mina Junkrata. Za sprawą tego efektu chaotyczne walki sprawiają wrażenie jeszcze bardziej chaotycznych. Włączenie opcji zmniejszonego drżenia kamery sprawi, że będzie Ci nieco łatwiej w tym chaosie odnaleźć.
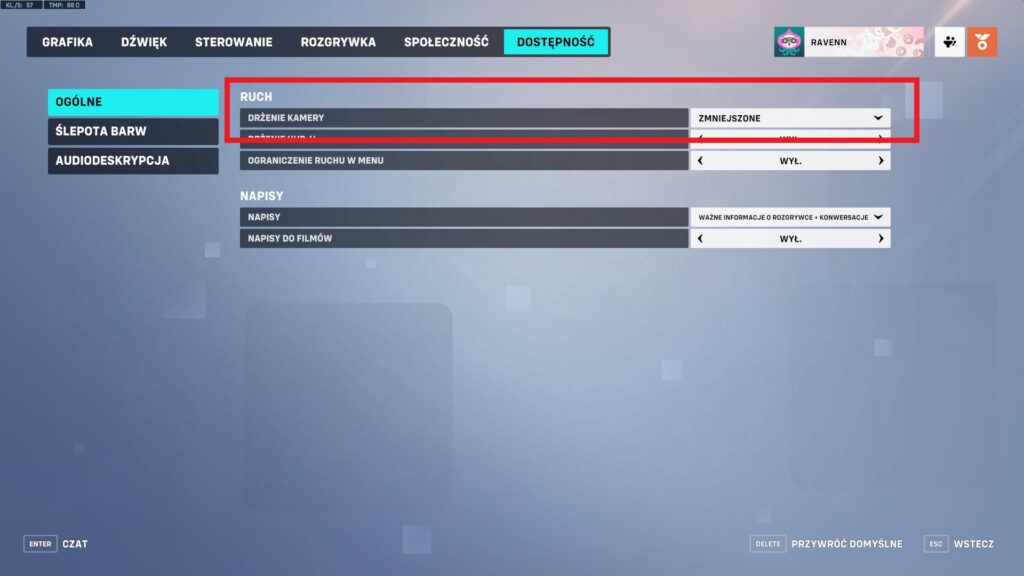
Opcje drżenia kamery znajdziesz w Ustawieniach w zakładce Dostępność. Zmień ustawienie Drżenia kamery z Włączonego na Zmniejszone.
I to na razie tyle porad od nas – podzielcie się na naszym Facebooku w komentarzach swoimi poradami na usprawnienie rozgrywki w Overwatch 2!