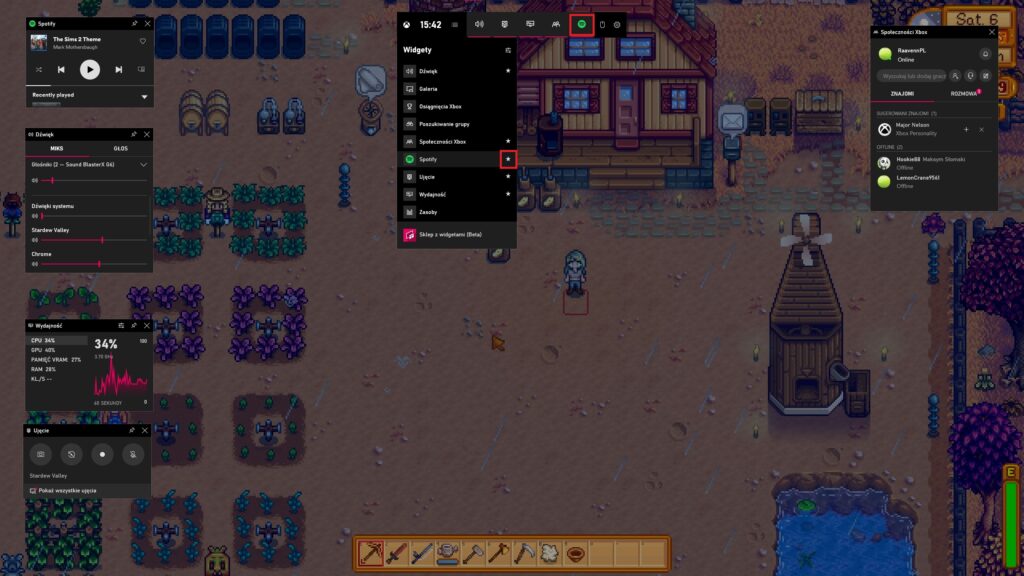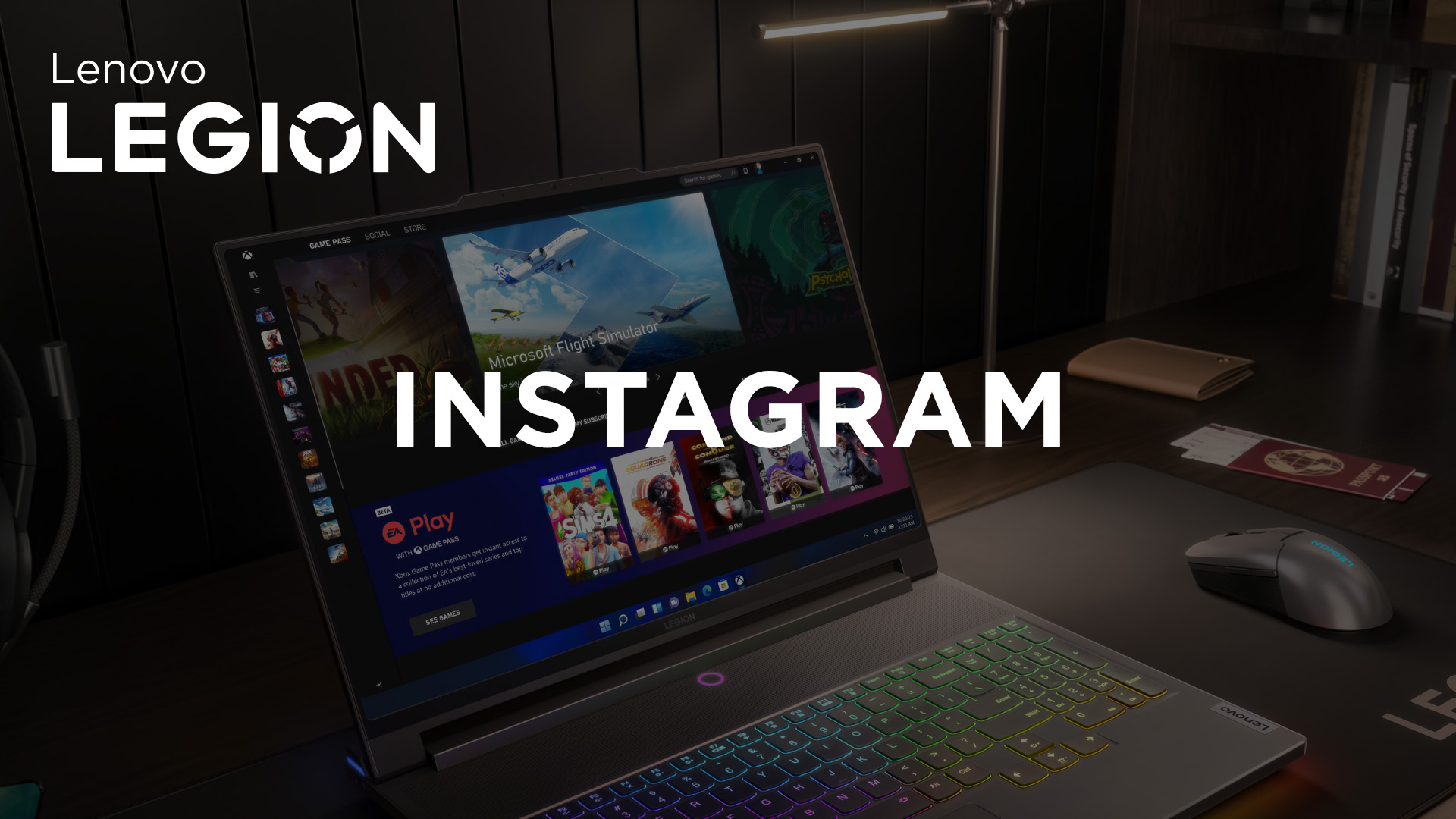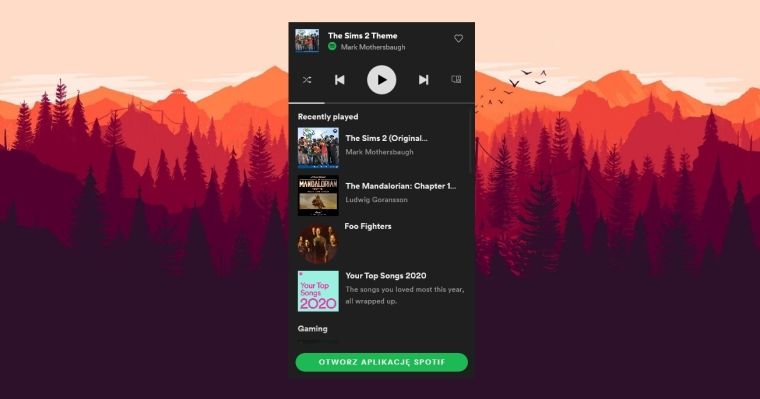
Jak korzystać ze Spotify w grach na komputerze z Windows 10 – poradnik
Windows 10 posiada wiele programów, które instalują się na komputerze wraz z nim. Wiele z nich użytkownicy z reguły wyłączają lub deinstalują, mimo że przynajmniej część bywa naprawdę przydatna. Jednym z takich programów jest Xbox Game Bar, który pozwala na nagrywanie klipów z gier, rozmawianie ze znajomymi, i nie tylko. A czy wiedzieliście też, że Xbox Game Bar pozwala kontrolować Spotify w Windows 10 bez konieczności minimalizowania gry, korzystania z drugiego monitora czy sięgania po telefon? Dokładnie tak! Dziś pokażemy Wam, jak to robić.
Xbox Game Bar pozwala przypiąć na ekranie specjalny widget Spotify, który będzie widoczny w grze, tam gdzie go umieścicie. Z jego pomocą będziecie mogli zmieniać utwory, decydować, czy playlista ma być odtwarzana po kolei, czy też losowo, i nie tylko. Widget wyświetla również ostatnio odtwarzane utwory, a także nazwę i autora utwory odtwarzanego w danej chwili.
Xbox Game Bar w Windows 10
Co ważne, zanim z widgeta będziecie mogli skorzystać, wpierw musicie upewnić się, że spełnianie pewne warunki. Po pierwsze, Xbox Game Bar jest dostępny w Windowsie 10 od czasu aktualizacji o numerze 1903 (May 2019 Update). Zatem, sprawdźcie, czy na Waszym komputerze zainstalowana jest ta lub jakakolwiek nowsza aktualizacja. Po drugie, jeśli jeszcze tego nie zrobiliście, zainstalujcie aplikację Spotify.
Istotne też, aby na Waszym komputerze Xbox Game Bar był włączony. Zatem, wpiszcie w wyszukiwarce systemowej wyrażenie „Xbox Game Bar” i spośród zaproponowanych opcji wybierzcie ustawienie „Włącz aplikację Xbox Game Bar”. Wówczas otworzy się okno, które pozwoli Wam Xbox Game Bar włączyć.
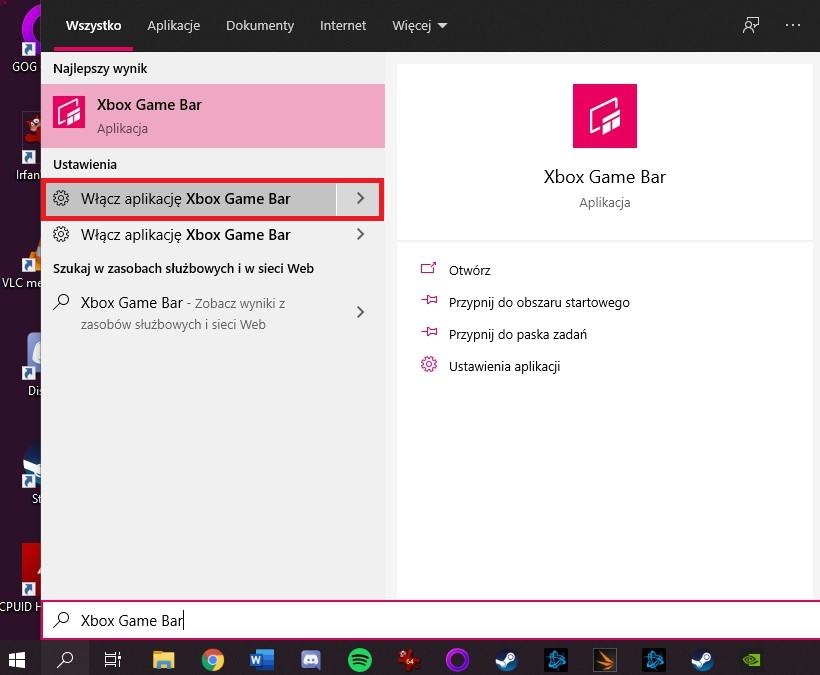
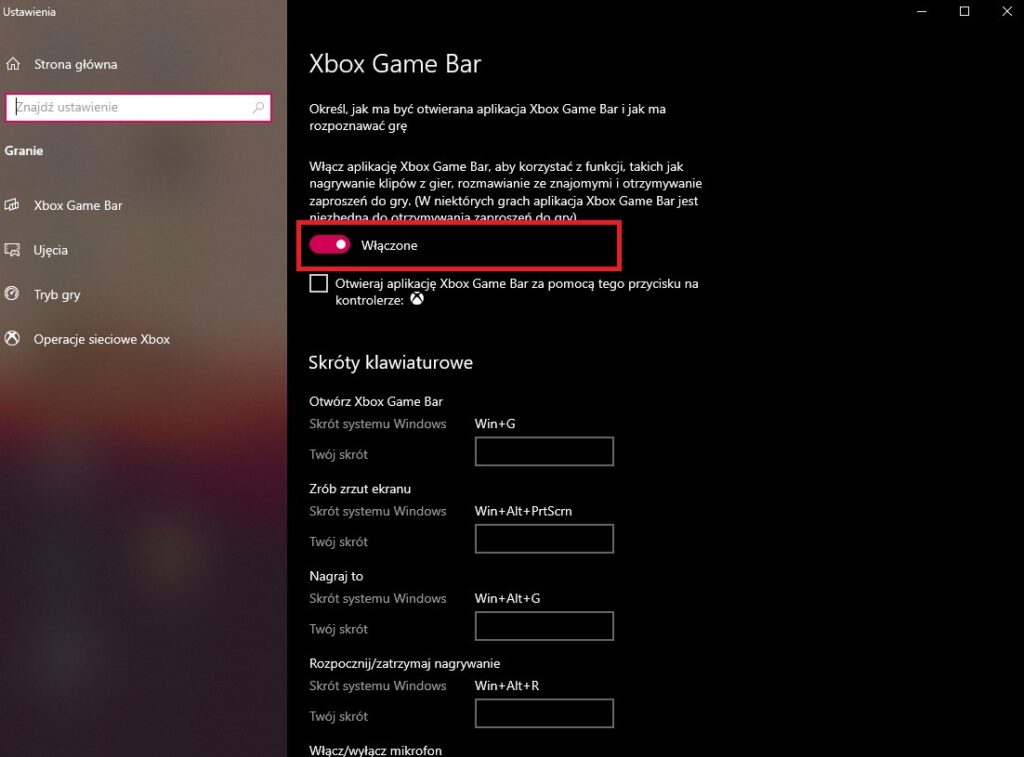
Jak korzystać ze Spotify przez Xbox Game Bar
Aby włączyć widget Spotify i przypiąć do ekranu, wykonajcie poniższe kroki:
- Skorzystajcie ze skrótu Windows + G, aby otworzyć Xbox Game Bar.
- Kliknijcie w ikonę listy na górnym pasku Xbox Game Bar, aby wysunąć listę widgetów.
- Wybierzcie z listy Spotify.
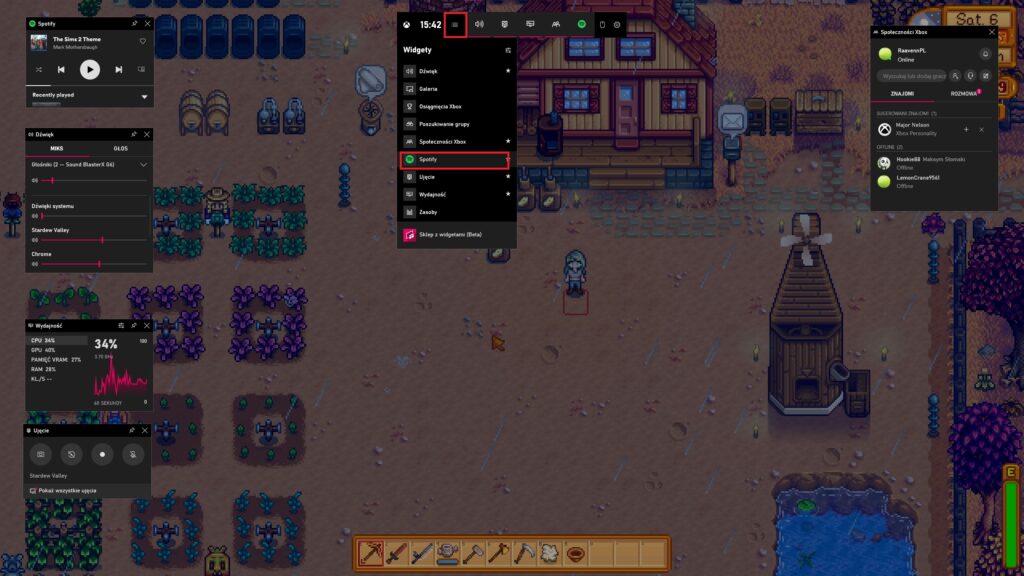
- Za pośrednictwem okna, które się otworzyło, zalogujcie się do Spotify i zaakceptujcie proponowane zgody. Wówczas ujrzycie widget Spotify. Możecie umieścić go w dowolnym miejscu na ekranie.
Gdy już włączycie widget Spotify, aby ten był zawsze widoczny na monitorze, nawet w trakcie gry i po wyłączeniu menu Xbox Game Bar, wystarczy że klikniecie w jego obrębie na ikonę pinezki.
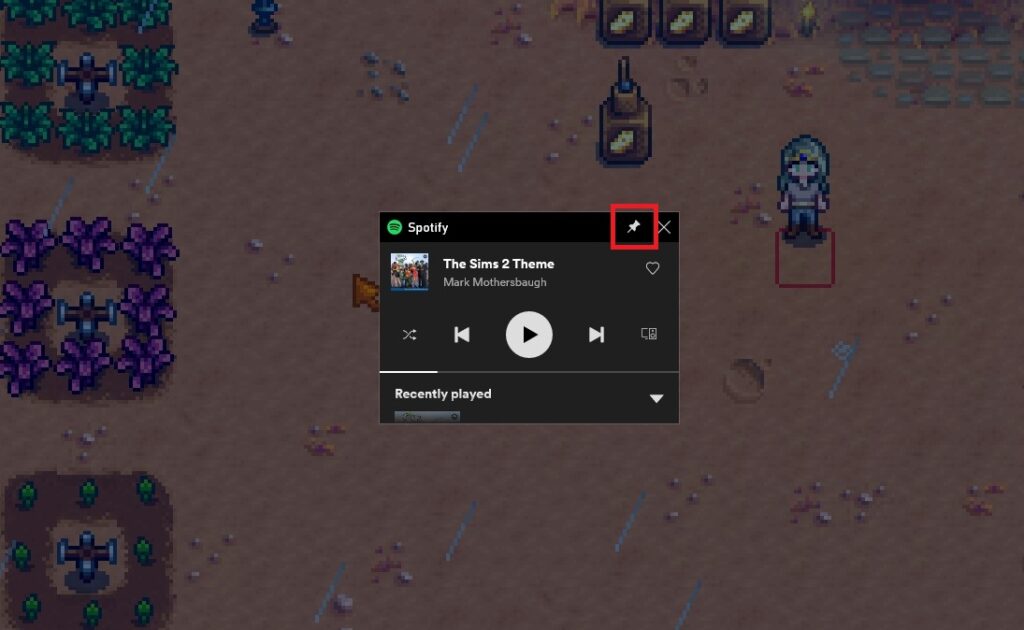
Aby w przyszłości szybciej otwierać omawiany widget, dodajcie go do ulubionych, zaznaczając ikonę gwiazdki obok nazwy i ikony Spotify na liście widgetów. Wówczas widget będziecie mogli włączyć bezpośrednio z górnego menu Xbox Game Bar./