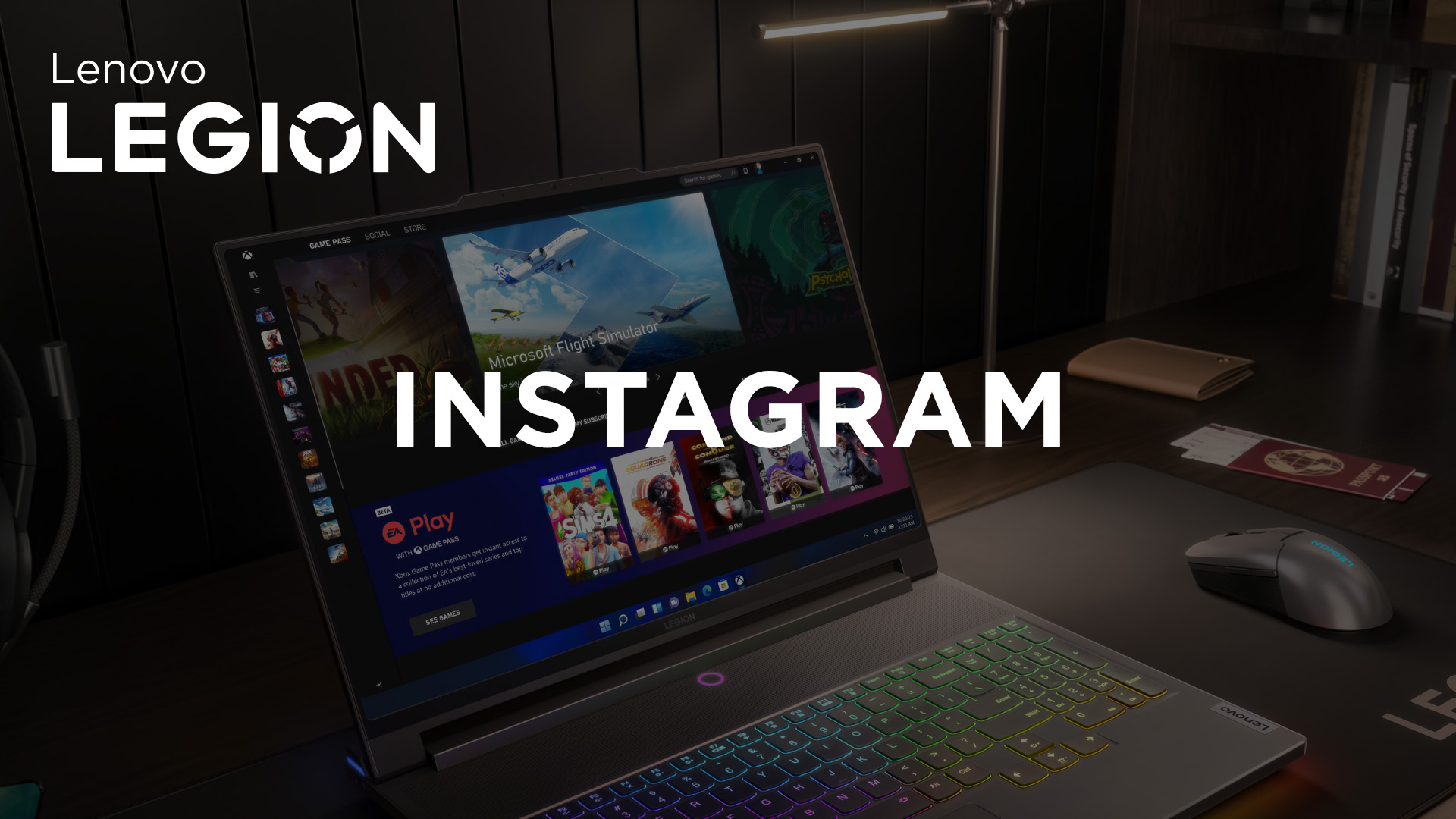Jak stworzyć i skonfigurować serwer na Discordzie – poradnik
Na rynku dostępnych jest przynajmniej kilka komunikatorów głosowych, z których mogą korzystać gracze – TeamSpeak, Mumble, Skype czy Discord. Wydaje się jednak, że to obecnie Discord cieszy się największą popularnością. W zeszłym roku postanowiliśmy porównać dla Was TeamSpeak i Discord, a tym razem napisaliśmy artykuł, dzięki któremu dowiecie się, jak stworzyć własny serwer na Discordzie i go skonfigurować. Cóż, to bajecznie proste. Przekonajcie się!
Krok pierwszy – pobierzcie Discord
Rzecz jasna, Discord posiada swoją wersję przeglądarkową, ale najwygodniejsze i najefektywniejsze wydaje się korzystanie z wersji desktopowej. Tę możecie pobrać STĄD. Gdy już to zrobicie, załóżcie w platformie własne konto. Po tym etapie w aplikacji wyskoczy Wam okno z zapytaniem, czy chcecie dołączyć do istniejącego serwera, czy utworzyć własny. Jeżeli zamiast wybrać opcję pozwalającą na utworzenie serwera zamknęliście to okienko, utworzyć serwer możecie klikając w duży plus widoczny po lewej stronie aplikacji, a następnie w „Stwórz serwer”.
Krok drugi – wybór nazwy i regionu
Następny etap polega na wpisaniu w wyznaczonym miejscu, tak jak na screenie poniżej, nazwy serwera, wybranej przez Was. Poza tym, w tym samym menu możecie zmienić ikonę serwera, wybierając obrazek zapisany na Waszym dysku, a także wybrać region serwera. Do dyspozycji są Brazylia, Centralna Europa, Hong Kong, Indie, Japonia, Rosja, Singapur, Afryka Południowa, Sydney, Centralne Stany Zjednoczone, Wschodnie Stany Zjednoczone, Zachodnie Stany Zjednoczone oraz Południowe Stany Zjednoczone i Zachodnia Europa. Najlepiej rzecz jasna zdecydować się na serwer najbliższy naszemu miejscu zamieszkania – Europę Zachodnią lub Centralną.
Krok trzeci – zaproszenie dla znajomych
Od razu po utworzenia serwera możecie zaprosić do niego Waszych znajomych. Wystarczy że wyślecie im link skopiowany z okienka, które wyskoczyło po powstaniu serwera, a które można również otworzyć, klikając prawym przyciskiem myszy na ikonę serwera, i wybierając opcję „Zaproś osoby”.
Krok czwarty – dodawanie i organizacja kanałów
Menu widoczne po lewej stronie okna Discorda pozwala na tworzenie dowolnej liczby kanałów głosowych i tekstowych i nadawanie im własnych nazw. Klikając na zębatkę przy nazwie kanału, możemy skonfigurować jego opcje. W otworzonym menu możemy określić tekstowo temat, jakiemu będzie poświęcony dany kanał, przedziały czasowe, w jakich poszczególni użytkownicy mogą wysyłać wiadomości, a także, czy kanał ten przeznaczony jest dla osób dorosłych (NSFW). W dziale Uprawnienia możemy ustalić jakie są ogólne uprawnienia kanału, a także jakie uprawnienia mają poszczególni użytkownicy, czy też użytkownicy o ustalonych rolach (o rolach więcej powiemy później). Dział Zaproszenia pozwala natomiast na sprawdzenie, kogo na serwer zaprosiliśmy i kiedy ich linki wygasają. W dziale Webhooki możemy ustawić wysyłanie na wybrany kanał automatycznych wiadomości zaw
ierające odnośniki do wybranych stron internetowych (jednakże jest to kwestia na tyle skomplikowana, że zasługuje na odrębny artykuł). Więcej na temat Webhooków przeczytacie TUTAJ.
Jeżeli klikniemy prawym przyciskiem myszy na ikonę serwera, zobaczymy również opcję „Stwórz kategorię”. Po wybraniu jej wyskoczy okienko pozwalające na wybranie nazwy nowej kategorii kanałów. Jeżeli zdecydujemy się na stworzenie kategorii, będziemy mogli przenieść do niej wybrane stworzone przez nas kanały, zgodnie z ustaloną przez nas tematyką.
Krok piąty – przejście do „Ustawień” serwera
Aby skonfigurować serwer, należy w Discordzie udać się do menu „Ustawienia”, klikając prawym przyciskiem myszy na ikonę serwera i wybierając „Ustawienia”. W dziale „Podgląd” możemy w dowolnej chwili zmienić nazwę serwera, jego ikonę oraz region, a także zdecydować, czy na serwerze powinien znajdować się kanał AFK, do którego automatycznie będą przenoszeni gracze nieaktywni przez wyznaczony czas. Ten sam dział umożliwia między innymi wyłączenie automatycznych wiadomości powitalnych dla nowych członków.
Krok szósty – przyznawanie ról
W dziale Role w „Ustawieniach” serwera możemy tworzyć wspomniane już role (poprzez kliknięcie na plusik widoczny u góry), które możemy przyznawać użytkownikom o różnej randze. Tak więc, możemy tu na przykład utworzyć rolę „@moderator”, która pozwoli wybranym osobom na banowanie użytkowników łamiących zasady serwera czy usuwanie wiadomości – wystarczy wybrać nazwę roli, a następnie zaznaczyć uprawnienia tej roli przyznane – z pomocą suwaków. Poszczególnym rolom możemy również przypisać dowolny kolor. Warto wspomnieć tutaj, że rola „Administrator” daje wszystkie uprawnienia poza tymi dostępnymi wyłącznie dla właściciela serwera. Administrator nie może na przykład serwera usunąć.
Krok siódmy – Moderacja
Dział Moderacja ustawień serwera na Discordzie pozwala na zdecydowanie, jacy użytkownicy mogą wysyłać wiadomości tekstowe na kanałach serwera i rozpoczynać rozmowy prywatne. Niski poziom weryfikacji wymaga potwierdzenia adresu e-mail konta Discorda, Średni wymaga dodatkowo rejestracji w Discordzie dłużej niż 5 minut, kolejny – członkostwa na serwerze przez dłużej niż 10 minut, a najwyższy potwierdzenia numeru telefonu na Discordzie. Tutaj możemy również ustawić skanowanie zawartości na kanałach i filtrowanie tych nieodpowiednich. Opcje te zdecydowanie ułatwiają zarządzanie dużymi serwerami. Zarządzanie to z pewnością ułatwiają też boty, które można dodawać do serwerów przez stronę Discorda. Najpopularniejszy to MEE6.
Inne ciekawe opcje Discorda, z których warto skorzystać
Discord posiada jeszcze wiele funkcji, które ułatwiają żucie przy prowadzeniu serwera. Oto ich lista:
- Kliknięcie prawym przyciskiem myszy na ikonę serwera pozwala na wyciszenie serwera, a także wyłączenie powiadomień (Ustawienia powiadomień) i wiadomości prywatnych od członków serwera (Ustawienia prywatności)
- Do serwera można dodać własne emoji – wystarczy w Ustawieniach przejść do działu Emoji i wybrać pliki do zgrania
- W Ustawieniach, w dziale Bany możemy sprawdzać, jacy użytkownicy dotychczas zostali zbanowani
- Jeżeli posiadamy własną stronę internetową, możemy umieścić na niej widżet naszego serwera. Wystarczy włączyć widżet w dziale Widget w Ustawieniach i wkleić do kodu HTML strony widoczny adres widżetu.
- Dziennik Zdarzeń w Ustawieniach pozwala sprawdzać, jakie czynności wykonywali na serwerze poszczególni użytkownicy pod naszą nieobecność.