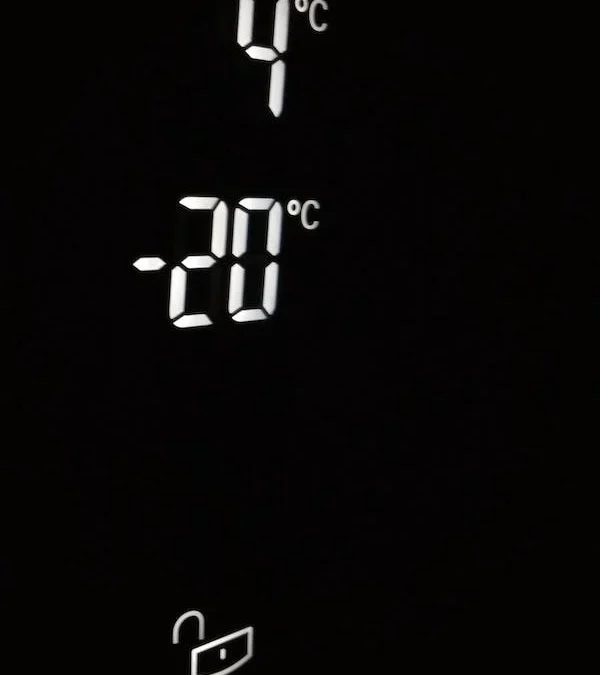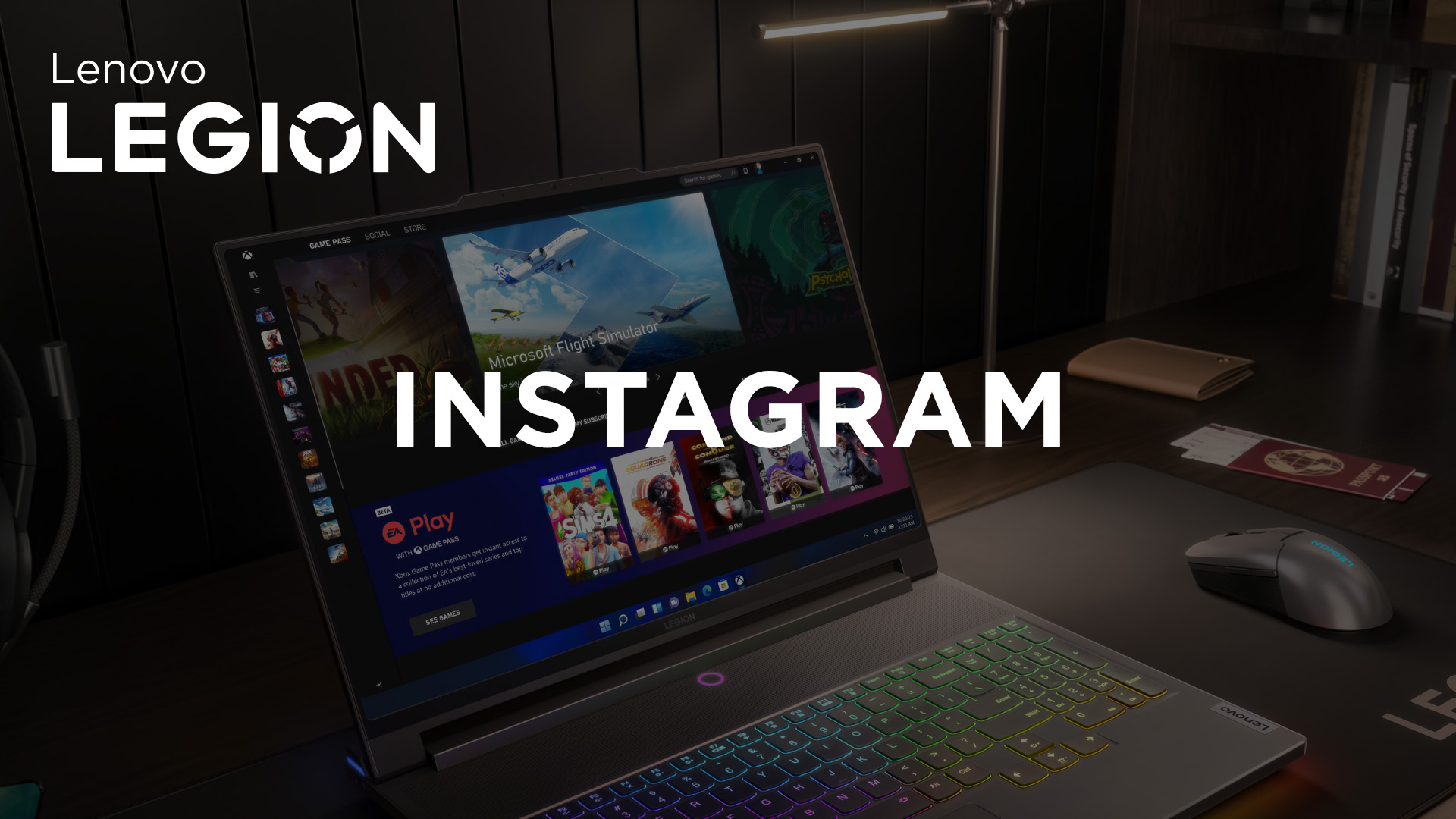utworzone przez admin | 15 lipca 2021 | Poradniki
Lato to okres wysokich temperatur, których nie znoszą ani komputery stacjonarne, ani laptopy. Jeśli chcecie wyzwolić ze swojego komputera pełnię potencjału oraz zadbać o jego długą i bezawaryjną pracę, powinniście przeczytać dzisiejszy poradnik. Podpowiadamy z nim jak zadbać o niskie temperatury pracy komputera latem.
Dbanie o jak najniższe temperatury wewnątrz komputera gamingowego jest kluczowe do czerpania jak największej przyjemności z zabawy. Przegrzewanie się podzespołów prowadzi do znienawidzonego przez graczy zjawiska throttlingu. Na czym ono polega? Częstotliwość pracy podzespołów komputera, takich jak procesor i karta graficzna, jest obniżana w sytuacji, w której temperatury ich pracy przekraczają określony poziom. Niższe taktowanie procesora i rdzenia karty graficznej przekłada się na mniejszą wydajność ich pracy, a co za tym idzie niższą wydajność w grach. Wysokie temperatury szkodzą elektronice. Jak zadbać o to, aby były jak najniższe?
Przede wszystkim, powinniście uzbroić się w odpowiednie narzędzia pomiarowe. Oczywiście nie mówię tutaj o profesjonalnych (i najdokładniejszych) miernikach fizycznych. Kosztują sporo i są Wam zupełnie zbyteczne. Polecamy korzystać z popularnego narzędzia pomiarowego CPUID HWMonitor, które wyświetla temperatury pracy każdego z rdzeni procesora, karty graficznej, dysków, pamięci RAM, a także czujników umieszczonych na płycie. Aplikacja prezentuje również prędkość obrotową wentylatorów oraz kilka innych ciekawych danych.
Jeśli macie już program do mierzenia temperatur, to do dzieła! Dowiedzcie się jak skutecznie zmniejszać temperatury pracy laptopów i komputerów stacjonarnych.
- Zainwestuj w odpowiednio przewiewną obudowę
Wydajny komputer stacjonarny potrzebuje obudowy gwarantującej odpowiednio wysoki przepływ powietrza, usprawniany dodatkowo przez zamontowane wewnątrz wentylatory. Na tym akcesorium nie warto oszczędzać – czasem warto dorzucić 50 złotych więcej do obudowy, która zaoferuje wydzielone miejsce na zasilacz, możliwość zamontowania chłodzenia wodnego lub zestaw filtrów przeciwkurzowych. Przeważnie większa obudowa oznacza obudowę bardziej przewiewną.
- Zadbaj o estetykę poprowadzenia kabli w obudowie
Oto coś, co wiele osób bagatelizuje. Na litość boską, zadbajcie o odpowiednie poprowadzenie kabli w obudowie! Nie chodzi tutaj wyłącznie o względy estetyczne, ale usprawnienie przepływu powietrza w obudowie oraz minimalizowanie ryzyka osadzania się kurzu w niepożądanych miejscach. Jeśli możecie, część okablowania przenieście za tackę na płytę główną. Luźne kable pospinajcie ze sobą „trytytkami” lub – jeszcze lepiej – specjalnymi taśmami na rzep.
- Instalując wentylatory w obudowie pamiętaj o prawach fizyki
Wentylatory w obrębie obudowy nie powinny być zakładane „na chybił trafił”. Aby zapewnić najlepszą cyrkulację powietrza warto pamiętać o tym, co wynieśliście z lekcji fizyki. Wentylatory z przodu i w dolnej
części obudowy powinny zasysać powietrze do jej wnętrza, a te umieszczone z tyłu i u góry wyciągać je. To najbardziej efektywna metoda na chłodzenie wnętrza desktopa.
- Odkurzaj wnętrze obudowy swojego komputera
Nawet w najlepszych obudowach komputerowych z czasem pojawia się kurz. Usuwajcie go cyklicznie (raz na trzy miesiące) sprężonym powietrzem, bezpłatną opcją w postaci „dmuchania” lub specjalnymi pędzelkami. Nie zapominajcie o czyszczeniu żeberek radiatorów umieszczonych na płycie głównej, procesorze i karcie graficznej. Oczywiście wszystkie czynności wykonujcie gdy komputer odłączony jest od zasilania.
- Postaw desktop w przewiewnym miejscu, nie zasłaniaj wylotów z laptopa
Nawet nie wiecie ile już razy widzieliśmy komputer stacjonarny postawiony obok… grzejnika. Standardem jest stawianie obudowy pod biurkiem, gdzie z 5 stron otoczona jest ściankami biurka lub biurkiem i ścianą. Nie róbcie tak! Obudowę zawsze stawiajcie w przewiewnym miejscu!
Jeśli musicie korzystać z laptopa w łóżku, dbajcie o to, aby nie zasłaniać wylotów wentylacyjnych. Młodzi gracze często nie są nawet świadomi tego, gdzie znajdują się takie otwory w ich urządzeniach. Sprawdźcie to i pod żadnym pozorem ich nie blokujcie. Takie działanie prowadziło będzie nie tylko do throttlingu, ale w skrajnych przypadkach także do restartowania się urządzenia. Ach, no i pamiętajcie, żeby z kratek usuwać kurz.
- Co jakiś czas wymieniaj pastę termoprzewodzącą
Propozycja raczej dla zaawansowanych użytkowników, ale… do odważnych świat należy! Raz do roku staraj się wymieniać pastę termoprzewodzącą pomiędzy procesorem a umieszczonym na nim coolerem. Zabieg ten jest nieco trudniejszy w przypadku laptopów – jeśli boicie się to robić samodzielnie, oddajcie swój sprzęt w ręce specjalistów. Wymiana pasty termoprzewodzącej w skrajnych przypadkach może obniżyć temperaturę pracy procesora lub karty graficznej nawet o kilkanaście stopni!
- Ulepsz chłodzenie procesora
Ulepszenie chłodzenia procesora to najkrótsza droga do znaczącego obniżenia temperatur pracy tego podzespołu, ale także redukcji ciepła wytwarzanego w obrębie obudowy. Dobrej klasy akcesoryjny cooler chłodzący procesor powietrzem kupicie już za ok. 80-100 złotych. Jeśli chcecie pójść o krok dalej, możecie zakupić zestaw chłodzenia wodnego typu All-In One (od ok. 200 złotych), z montażem którego poradzi sobie każdy! Uwaga: przed zakupem akcesoryjnego chłodzenia upewnijcie się, że zmieści się w Waszej obudowie.
- Masz laptopa? Rozważ zakup podkładki chłodzącej
Jasne, podkładka chłodząca nie schłodzi w cudowny sposób laptopa o kilkanaście stopni, ale w przypadku najwydajniejszych maszyn pomoże odczuwalnie obniżyć temperatury pracy ich podzespołów pod obciążeniem. Postawcie na propozycję sprawdzoną, zgarniającą pozytywne opinie w sieci. W sprzedaży wiele jest podkładek, które tylko „udają”, a nie
chłodzą.

utworzone przez admin | 02 czerwca 2020 | Poradniki
Abyście mogli uruchamiać gry na Waszych komputerach, Wasze komputery muszą spełniać cały szereg wymagań sprzętowych, obejmujących takie elementy jak rodzaj systemu operacyjnego, modele procesorów, modele kart pamięci, i nie tylko. Jedną z części wymagań sprzętowych jest także pamięć RAM, której poszczególne tytuły potrzebują do sprawnego działania w różnych ilościach. Ale jak sprawdzić, jaką ilością RAMu dysponuje Wasza konfiguracja? Przekonajcie się!
Czym jest pamięć RAM?
RAM (skrót od Random Access Memory) to inaczej pamięć o dostępie swobodnym. Jest to podstawowy rodzaj pamięci cyfrowej, inaczej określana jako pamięć operacyjna, służąca do przechowywania danych aktualnie wykonywanych operacji i wyników obliczeń. Im więcej rzeczy na komputerze robicie na raz, tym więcej RAMu zużywa. Dlatego, im więcej RAMu posiadacie, tym więcej możecie robić jednocześnie. Obecnie większość gier wymaga do działania przynajmniej 4 GB RAMu, jednakże komfortowa ilość RAMu to naszym zdaniem dopiero 8GB – najczęściej wymieniana wśród wymagań rekomendowanych.
Jak sprawdzić, ile posiadacie RAMu?
W systemie Windows ilość pamięci RAM można sprawdzić na kilka sposobów.
Dla Windows 10:
- Menedżer Zadań: Uruchamiany poprzez kliknięcie prawym przyciskiem myszy na pasek zadań i wybranie zapisu „Menedżer zadań” lub z pomocą skrótu Ctrl + Alt + Del. W zakładce „Wydajność” i działu „Pamięć” znajdziecie ilość dostępnej pamięci RAM oraz informacje o jej użyciu czy szybkości.
Dla starszych wersji systemu Windows (działa również w Windows 10):
- Mój Komputer/Ten Komputer: Uruchom „Mój Komputer” (W Windows 10 „Ten Komputer”), kliknij prawym przyciskiem na obszarze okna i wybierz opcję „Właściwości”. Znajdziesz tam parametr „Zainstalowana pamięć (RAM)”, który mówi o ilości RAMu, jaką dysponujesz.
Sprawdzenie w BIOSie:
Jeśli nie posiadasz zainstalowanego systemu operacyjnego, ilość RAMu możesz sprawdzić w BIOSie komputera. Wystarczy włączyć komputer, podczas jego uruchamiania skorzystać ze skrótu klawiszowego wyświetlonego na ekranie, a następnie poszukać informacji o pamięci RAM.
Znajomość ilości dostępnej pamięci RAM jest kluczowa dla optymalizacji wydajności komputera, szczególnie podczas uruchamiania wymagających gier i aplikacji.

utworzone przez admin | 04 kwietnia 2020 | Gry, Poradniki
Na rynku dostępnych jest przynajmniej kilka komunikatorów głosowych, z których mogą korzystać gracze – TeamSpeak, Mumble, Skype czy Discord. Wydaje się jednak, że to obecnie Discord cieszy się największą popularnością. W zeszłym roku postanowiliśmy porównać dla Was TeamSpeak i Discord, a tym razem napisaliśmy artykuł, dzięki któremu dowiecie się, jak stworzyć własny serwer na Discordzie i go skonfigurować. Cóż, to bajecznie proste. Przekonajcie się!
Krok pierwszy – pobierzcie Discord
Rzecz jasna, Discord posiada swoją wersję przeglądarkową, ale najwygodniejsze i najefektywniejsze wydaje się korzystanie z wersji desktopowej. Tę możecie pobrać STĄD. Gdy już to zrobicie, załóżcie w platformie własne konto. Po tym etapie w aplikacji wyskoczy Wam okno z zapytaniem, czy chcecie dołączyć do istniejącego serwera, czy utworzyć własny. Jeżeli zamiast wybrać opcję pozwalającą na utworzenie serwera zamknęliście to okienko, utworzyć serwer możecie klikając w duży plus widoczny po lewej stronie aplikacji, a następnie w „Stwórz serwer”.
Krok drugi – wybór nazwy i regionu
Następny etap polega na wpisaniu w wyznaczonym miejscu, tak jak na screenie poniżej, nazwy serwera, wybranej przez Was. Poza tym, w tym samym menu możecie zmienić ikonę serwera, wybierając obrazek zapisany na Waszym dysku, a także wybrać region serwera. Do dyspozycji są Brazylia, Centralna Europa, Hong Kong, Indie, Japonia, Rosja, Singapur, Afryka Południowa, Sydney, Centralne Stany Zjednoczone, Wschodnie Stany Zjednoczone, Zachodnie Stany Zjednoczone oraz Południowe Stany Zjednoczone i Zachodnia Europa. Najlepiej rzecz jasna zdecydować się na serwer najbliższy naszemu miejscu zamieszkania – Europę Zachodnią lub Centralną.
Krok trzeci – zaproszenie dla znajomych
Od razu po utworzenia serwera możecie zaprosić do niego Waszych znajomych. Wystarczy że wyślecie im link skopiowany z okienka, które wyskoczyło po powstaniu serwera, a które można również otworzyć, klikając prawym przyciskiem myszy na ikonę serwera, i wybierając opcję „Zaproś osoby”.
Krok czwarty – dodawanie i organizacja kanałów
Menu widoczne po lewej stronie okna Discorda pozwala na tworzenie dowolnej liczby kanałów głosowych i tekstowych i nadawanie im własnych nazw. Klikając na zębatkę przy nazwie kanału, możemy skonfigurować jego opcje. W otworzonym menu możemy określić tekstowo temat, jakiemu będzie poświęcony dany kanał, przedziały czasowe, w jakich poszczególni użytkownicy mogą wysyłać wiadomości, a także, czy kanał ten przeznaczony jest dla osób dorosłych (NSFW). W dziale Uprawnienia możemy ustalić jakie są ogólne uprawnienia kanału, a także jakie uprawnienia mają poszczególni użytkownicy, czy też użytkownicy o ustalonych rolach (o rolach więcej powiemy później). Dział Zaproszenia pozwala natomiast na sprawdzenie, kogo na serwer zaprosiliśmy i kiedy ich linki wygasają. W dziale Webhooki możemy ustawić wysyłanie na wybrany kanał automatycznych wiadomości zaw
ierające odnośniki do wybranych stron internetowych (jednakże jest to kwestia na tyle skomplikowana, że zasługuje na odrębny artykuł). Więcej na temat Webhooków przeczytacie TUTAJ.
Jeżeli klikniemy prawym przyciskiem myszy na ikonę serwera, zobaczymy również opcję „Stwórz kategorię”. Po wybraniu jej wyskoczy okienko pozwalające na wybranie nazwy nowej kategorii kanałów. Jeżeli zdecydujemy się na stworzenie kategorii, będziemy mogli przenieść do niej wybrane stworzone przez nas kanały, zgodnie z ustaloną przez nas tematyką.
Krok piąty – przejście do „Ustawień” serwera
Aby skonfigurować serwer, należy w Discordzie udać się do menu „Ustawienia”, klikając prawym przyciskiem myszy na ikonę serwera i wybierając „Ustawienia”. W dziale „Podgląd” możemy w dowolnej chwili zmienić nazwę serwera, jego ikonę oraz region, a także zdecydować, czy na serwerze powinien znajdować się kanał AFK, do którego automatycznie będą przenoszeni gracze nieaktywni przez wyznaczony czas. Ten sam dział umożliwia między innymi wyłączenie automatycznych wiadomości powitalnych dla nowych członków.
Krok szósty – przyznawanie ról
W dziale Role w „Ustawieniach” serwera możemy tworzyć wspomniane już role (poprzez kliknięcie na plusik widoczny u góry), które możemy przyznawać użytkownikom o różnej randze. Tak więc, możemy tu na przykład utworzyć rolę „@moderator”, która pozwoli wybranym osobom na banowanie użytkowników łamiących zasady serwera czy usuwanie wiadomości – wystarczy wybrać nazwę roli, a następnie zaznaczyć uprawnienia tej roli przyznane – z pomocą suwaków. Poszczególnym rolom możemy również przypisać dowolny kolor. Warto wspomnieć tutaj, że rola „Administrator” daje wszystkie uprawnienia poza tymi dostępnymi wyłącznie dla właściciela serwera. Administrator nie może na przykład serwera usunąć.
Krok siódmy – Moderacja
Dział Moderacja ustawień serwera na Discordzie pozwala na zdecydowanie, jacy użytkownicy mogą wysyłać wiadomości tekstowe na kanałach serwera i rozpoczynać rozmowy prywatne. Niski poziom weryfikacji wymaga potwierdzenia adresu e-mail konta Discorda, Średni wymaga dodatkowo rejestracji w Discordzie dłużej niż 5 minut, kolejny – członkostwa na serwerze przez dłużej niż 10 minut, a najwyższy potwierdzenia numeru telefonu na Discordzie. Tutaj możemy również ustawić skanowanie zawartości na kanałach i filtrowanie tych nieodpowiednich. Opcje te zdecydowanie ułatwiają zarządzanie dużymi serwerami. Zarządzanie to z pewnością ułatwiają też boty, które można dodawać do serwerów przez stronę Discorda. Najpopularniejszy to MEE6.
Inne ciekawe opcje Discorda, z których warto skorzystać
Discord posiada jeszcze wiele funkcji, które ułatwiają żucie przy prowadzeniu serwera. Oto ich lista:
- Kliknięcie prawym przyciskiem myszy na ikonę serwera pozwala na wyciszenie serwera, a także wyłączenie powiadomień (Ustawienia powiadomień) i wiadomości prywatnych od członków serwera (Ustawienia prywatności)
- Do serwera można dodać własne emoji – wystarczy w Ustawieniach przejść do działu Emoji i wybrać pliki do zgrania
- W Ustawieniach, w dziale Bany możemy sprawdzać, jacy użytkownicy dotychczas zostali zbanowani
- Jeżeli posiadamy własną stronę internetową, możemy umieścić na niej widżet naszego serwera. Wystarczy włączyć widżet w dziale Widget w Ustawieniach i wkleić do kodu HTML strony widoczny adres widżetu.
- Dziennik Zdarzeń w Ustawieniach pozwala sprawdzać, jakie czynności wykonywali na serwerze poszczególni użytkownicy pod naszą nieobecność.