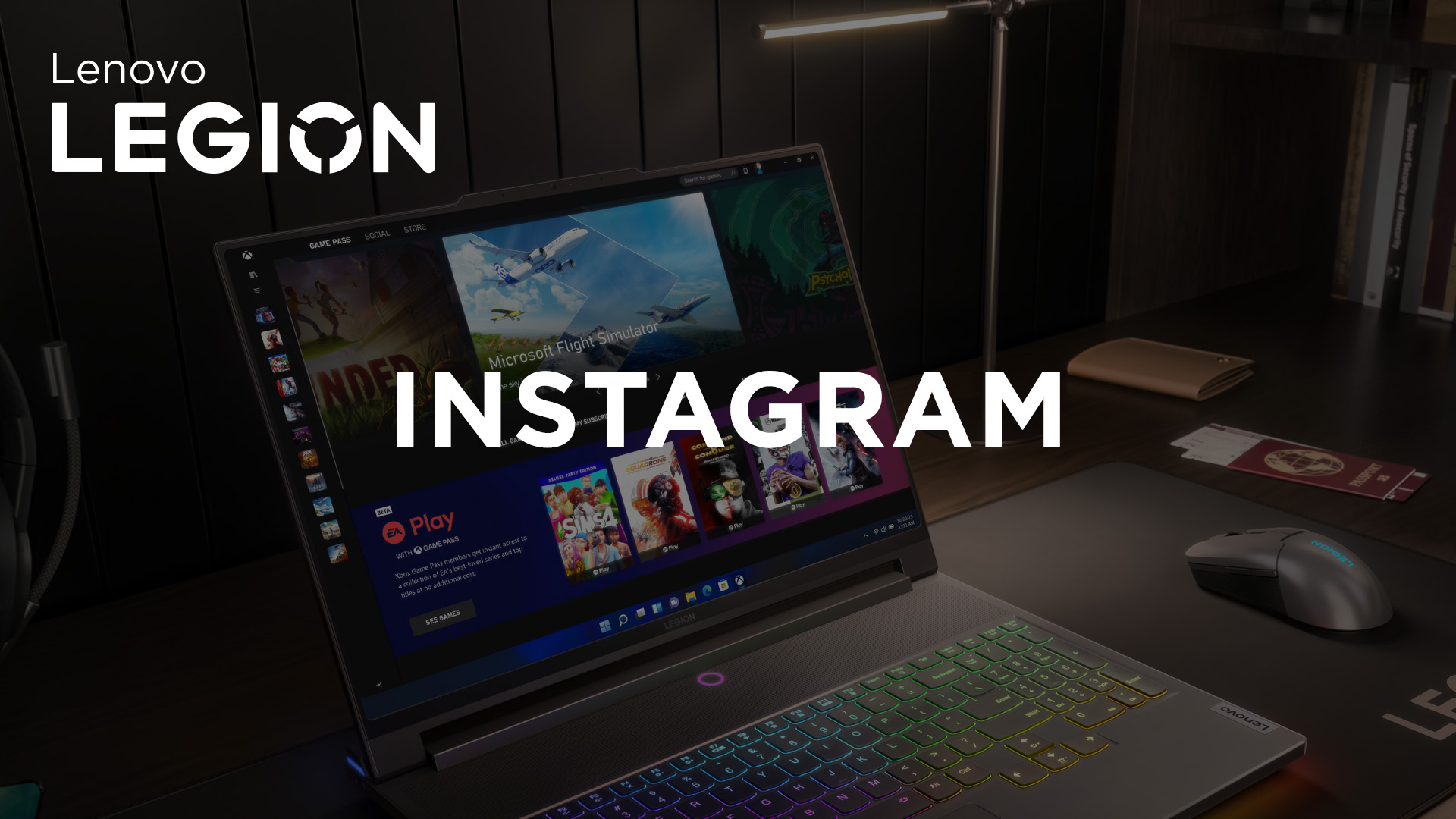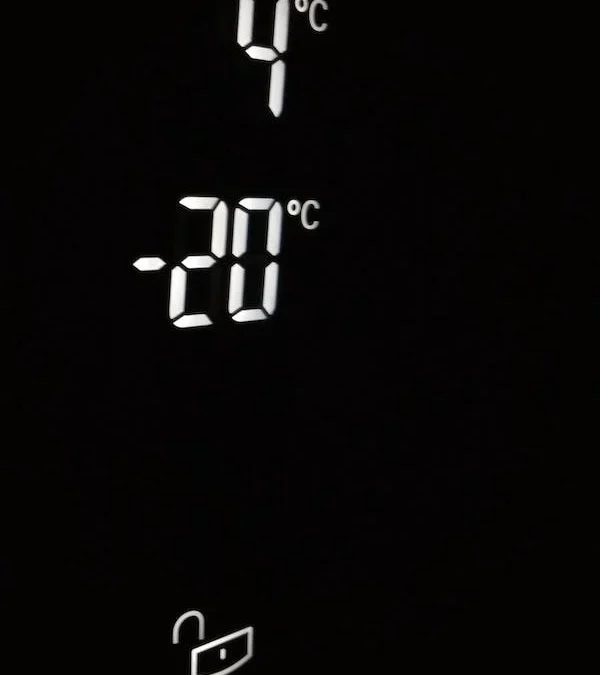
Jak, kontrolować, temperatury, komputerze, latem, Poradniki, Lenovo, Gaming
Lato to okres wysokich temperatur, których nie znoszą ani komputery stacjonarne, ani laptopy. Jeśli chcecie wyzwolić ze swojego komputera pełnię potencjału oraz zadbać o jego długą i bezawaryjną pracę, powinniście przeczytać dzisiejszy poradnik. Podpowiadamy z nim jak zadbać o niskie temperatury pracy komputera latem.
Dbanie o jak najniższe temperatury wewnątrz komputera gamingowego jest kluczowe do czerpania jak największej przyjemności z zabawy. Przegrzewanie się podzespołów prowadzi do znienawidzonego przez graczy zjawiska throttlingu. Na czym ono polega? Częstotliwość pracy podzespołów komputera, takich jak procesor i karta graficzna, jest obniżana w sytuacji, w której temperatury ich pracy przekraczają określony poziom. Niższe taktowanie procesora i rdzenia karty graficznej przekłada się na mniejszą wydajność ich pracy, a co za tym idzie niższą wydajność w grach. Wysokie temperatury szkodzą elektronice. Jak zadbać o to, aby były jak najniższe?
Przede wszystkim, powinniście uzbroić się w odpowiednie narzędzia pomiarowe. Oczywiście nie mówię tutaj o profesjonalnych (i najdokładniejszych) miernikach fizycznych. Kosztują sporo i są Wam zupełnie zbyteczne. Polecamy korzystać z popularnego narzędzia pomiarowego CPUID HWMonitor, które wyświetla temperatury pracy każdego z rdzeni procesora, karty graficznej, dysków, pamięci RAM, a także czujników umieszczonych na płycie. Aplikacja prezentuje również prędkość obrotową wentylatorów oraz kilka innych ciekawych danych.
Jeśli macie już program do mierzenia temperatur, to do dzieła! Dowiedzcie się jak skutecznie zmniejszać temperatury pracy laptopów i komputerów stacjonarnych.
- Zainwestuj w odpowiednio przewiewną obudowę
Wydajny komputer stacjonarny potrzebuje obudowy gwarantującej odpowiednio wysoki przepływ powietrza, usprawniany dodatkowo przez zamontowane wewnątrz wentylatory. Na tym akcesorium nie warto oszczędzać – czasem warto dorzucić 50 złotych więcej do obudowy, która zaoferuje wydzielone miejsce na zasilacz, możliwość zamontowania chłodzenia wodnego lub zestaw filtrów przeciwkurzowych. Przeważnie większa obudowa oznacza obudowę bardziej przewiewną.
- Zadbaj o estetykę poprowadzenia kabli w obudowie
Oto coś, co wiele osób bagatelizuje. Na litość boską, zadbajcie o odpowiednie poprowadzenie kabli w obudowie! Nie chodzi tutaj wyłącznie o względy estetyczne, ale usprawnienie przepływu powietrza w obudowie oraz minimalizowanie ryzyka osadzania się kurzu w niepożądanych miejscach. Jeśli możecie, część okablowania przenieście za tackę na płytę główną. Luźne kable pospinajcie ze sobą „trytytkami” lub – jeszcze lepiej – specjalnymi taśmami na rzep.
- Instalując wentylatory w obudowie pamiętaj o prawach fizyki
Wentylatory w obrębie obudowy nie powinny być zakładane „na chybił trafił”. Aby zapewnić najlepszą cyrkulację powietrza warto pamiętać o tym, co wynieśliście z lekcji fizyki. Wentylatory z przodu i w dolnej
części obudowy powinny zasysać powietrze do jej wnętrza, a te umieszczone z tyłu i u góry wyciągać je. To najbardziej efektywna metoda na chłodzenie wnętrza desktopa.
- Odkurzaj wnętrze obudowy swojego komputera
Nawet w najlepszych obudowach komputerowych z czasem pojawia się kurz. Usuwajcie go cyklicznie (raz na trzy miesiące) sprężonym powietrzem, bezpłatną opcją w postaci „dmuchania” lub specjalnymi pędzelkami. Nie zapominajcie o czyszczeniu żeberek radiatorów umieszczonych na płycie głównej, procesorze i karcie graficznej. Oczywiście wszystkie czynności wykonujcie gdy komputer odłączony jest od zasilania.
- Postaw desktop w przewiewnym miejscu, nie zasłaniaj wylotów z laptopa
Nawet nie wiecie ile już razy widzieliśmy komputer stacjonarny postawiony obok… grzejnika. Standardem jest stawianie obudowy pod biurkiem, gdzie z 5 stron otoczona jest ściankami biurka lub biurkiem i ścianą. Nie róbcie tak! Obudowę zawsze stawiajcie w przewiewnym miejscu!
Jeśli musicie korzystać z laptopa w łóżku, dbajcie o to, aby nie zasłaniać wylotów wentylacyjnych. Młodzi gracze często nie są nawet świadomi tego, gdzie znajdują się takie otwory w ich urządzeniach. Sprawdźcie to i pod żadnym pozorem ich nie blokujcie. Takie działanie prowadziło będzie nie tylko do throttlingu, ale w skrajnych przypadkach także do restartowania się urządzenia. Ach, no i pamiętajcie, żeby z kratek usuwać kurz.
- Co jakiś czas wymieniaj pastę termoprzewodzącą
Propozycja raczej dla zaawansowanych użytkowników, ale… do odważnych świat należy! Raz do roku staraj się wymieniać pastę termoprzewodzącą pomiędzy procesorem a umieszczonym na nim coolerem. Zabieg ten jest nieco trudniejszy w przypadku laptopów – jeśli boicie się to robić samodzielnie, oddajcie swój sprzęt w ręce specjalistów. Wymiana pasty termoprzewodzącej w skrajnych przypadkach może obniżyć temperaturę pracy procesora lub karty graficznej nawet o kilkanaście stopni!
- Ulepsz chłodzenie procesora
Ulepszenie chłodzenia procesora to najkrótsza droga do znaczącego obniżenia temperatur pracy tego podzespołu, ale także redukcji ciepła wytwarzanego w obrębie obudowy. Dobrej klasy akcesoryjny cooler chłodzący procesor powietrzem kupicie już za ok. 80-100 złotych. Jeśli chcecie pójść o krok dalej, możecie zakupić zestaw chłodzenia wodnego typu All-In One (od ok. 200 złotych), z montażem którego poradzi sobie każdy! Uwaga: przed zakupem akcesoryjnego chłodzenia upewnijcie się, że zmieści się w Waszej obudowie.
- Masz laptopa? Rozważ zakup podkładki chłodzącej
Jasne, podkładka chłodząca nie schłodzi w cudowny sposób laptopa o kilkanaście stopni, ale w przypadku najwydajniejszych maszyn pomoże odczuwalnie obniżyć temperatury pracy ich podzespołów pod obciążeniem. Postawcie na propozycję sprawdzoną, zgarniającą pozytywne opinie w sieci. W sprzedaży wiele jest podkładek, które tylko „udają”, a nie
chłodzą.